今回はWindowsでローカル開発環境を構築することがあったので、備忘録として以下の内容をお伝えします。
この記事の内容
- Node.jsとは?
- Nodistとは?
- そもそも、なぜ開発環境が必要なのか?
- Windows機をWeb開発できるようにする
- npmを利用する
僕の記事には珍しいニッチな内容になりますが
必要としている人もいると感じたので記事にしました。
簡単に僕の紹介しておきます。
現在、Web会社でフロントエンドエンジニアをしています。HTML/CSS/JSを使用したコーディングという業務もバリバリしています。
専門的すぎて詳しく書くと、意味不明になるかと思いますので
出来る限り、簡単に解説していきます。
Node.jsのバージョン管理をnodistでやる方法
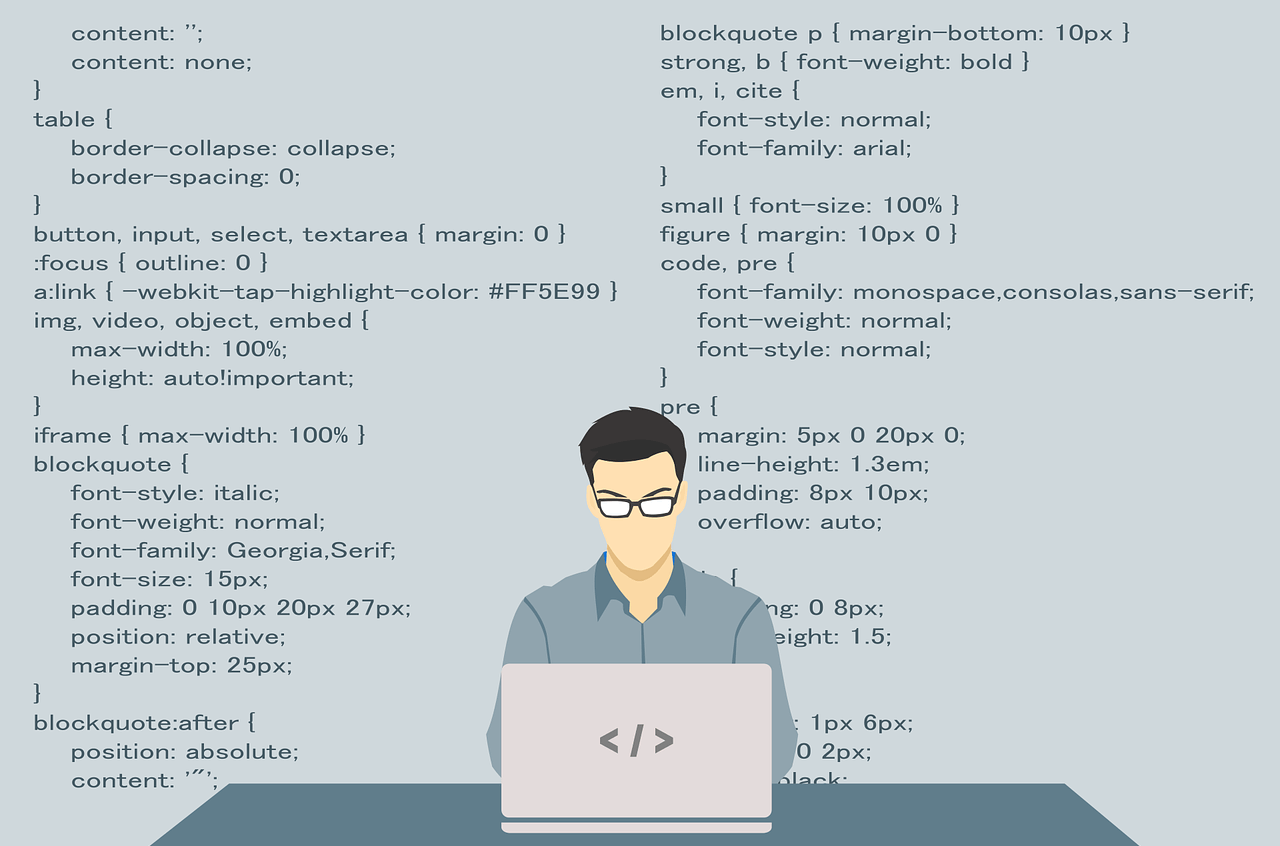
「そもそも、なぜ?開発環境なんているの?」って思ってる人もいると思います。
一番の理由は
複数人で開発をするにあたり、それぞれ同じ環境を簡単に合われることです。
ある人は「Aとうバージョン」、ある人は「Bというバージョン」でやってると
動かない場合が出てきます。
簡単に合わせれると言ったのも事実で、最初に環境を作るときは多少の時間を要しますが、
2人目以降は「npm install」をコマンドで叩くだけになります。
Node.jsとは?
ローカル環境の前に軽く知識を入れておきましょう。
Node.jsとは
サーバーサイドで動くJavaScriptです。
サーバーサイドで動く言語は他にも
- PHP
- Ruby
- Python
- Java
あたりが有名です。
Node.jsとはJavaScriptなんだと覚えておけば大丈夫です。
Nodistとは?
それでは、今回のメインのNodistについてです。
先ほどのNode.jsにはバージョンがいくつもあり、使ってる最中にも更新されています。
また、関わるプロジェクトによってはバージョンが違ったりもします。
その時
Ndistが役に立ちます。
Nodistがあれば、コマンドで簡単にNode.jsのバージョンを管理できます。
ちなみに補足として
Macの場合は「 Homebrew」になります。
Nodistのインストール
それではNodistをインストールしていきます。
以下のGitHubのリンクからインストールできます。
Nodistのインストール
https://github.com/nullivex/nodist/releases
最新の[NodistSetup-v○.○.○.exe]をインストールすればいいです。
インストーラの画面に従い実行します。
インストールができたか確認するコマンドが以下です。
command
nodist -v
バージョンが「○.○.○」のように表示されていれば成功です。
Node.jsをインストール
それではメインのNode.jsをインストールします。
まずは、インストール出来るバージョンを表示させてみます。
以下のコマンドを入力します。
command
nodist dist
すると一覧がめちゃ表示されます。
特にどのバージョンを使うか決まってない、指示がない場合は
最新版ではなく、安定版をインストールします。
安定版はバグも修正されていて安心して使用できます。
例えば「12.18.1」をインストールするならこうなります。
command
nodist + 12.18.1
そして、使用するバージョンを指定します。
command
nodist 12.18.1
自分がインストールしているNode.jsのバージョンを見るなら以下のコマンドです。
command
nodist ls
現在、使用しているNode.jsのバージョンを見るなら以下のコマンドです。
command
node -v
npmについて
Node.jsをインストールすると同時にnpmもインストールされています。
npmのバージョンを確認するのは以下のコマンドです。
command
npm -v
ここでローカル環境は構築されてるはずです。
あとは、2人目以降の方や
相手の環境に合わせたい場合は以下のコマンドを入力します。
command
npm install
終わり。
まとめ

これで、WindowsにWeb開発のローカル環境が整いました。
NodistはNode.jsのバージョンを簡単に管理してくれます。
Node.jsの公式から直接インストールすることも可能ですが
Nodistを使用したほうがいいと思います。
Macの場合は少し違います。
Windowsの場合の操作方法でした。


