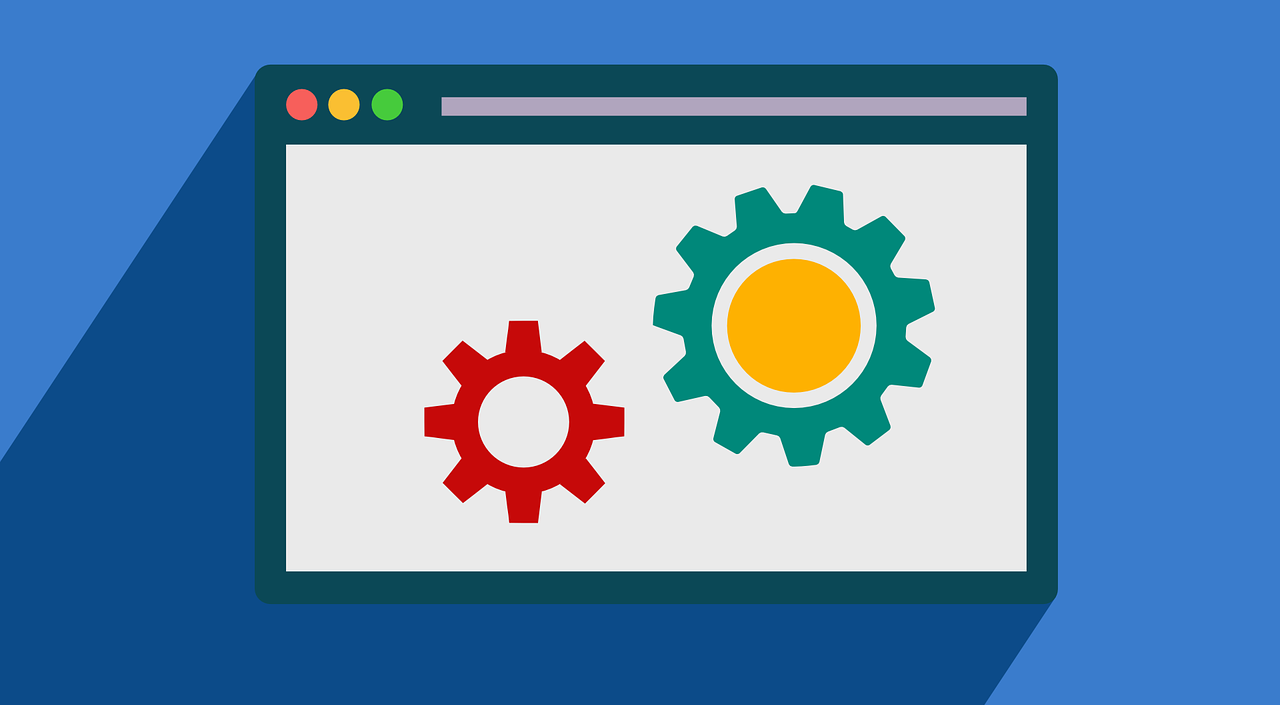今回はMacでローカル開発環境を構築する手順を備忘録として書きます。
この記事の内容
- Nodebrewとは?
- Mac機をWeb開発できるようにする
Windows機をWeb開発できるようにする記事も書いてます。
下記の記事ではさらにこのような疑問も解決します。
- Node.jsとは?
- そもそも、なぜ開発環境が必要なのか?
こちらもCHECK
-

-
Node.jsのバージョン管理をNodistでやる方法【Windows編】
Windows向けにNode.jsのバージョン管理をNodistでやる方法を丁寧に紹介します。初心者でも分かりやすく解説!!
続きを見る
僕の記事には珍しいニッチな内容になりますが
必要としている人もいると感じたので記事にしました。
簡単に僕の紹介しておきます。
現在、Web会社でフロントエンドエンジニアをしています。HTML/CSS/JSを使用したコーディングという業務もバリバリしています。最近ではPHPもやってます。
チームでWeb開発する時
環境設定は必須になってくるので、出来る限り簡単に解説します。
Node.jsのバージョン管理をNodebrewでやる方法
まずは、Macに初期から入っている、ターミナルを開きます。
こんなやつです。
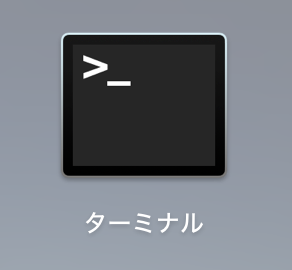
それではいきましょう!!
大まかの流れはこうなります。
簡単な流れ
- Nodebrewインストール
- Node.jsインストール
- Node.jsのバージョン管理
HomebrewというものでもNode.jsを使うことが出来るのですが、
Nodebrewを使用すると下記のようなメリットがあります。
- コマンド操作が簡単になる
- Node.jsのバージョン選択が豊富になる
インストール実施方法
ここか本題です。
ターミナルを起動します。
1.Nodebrewをインストール
下記コマンドを入力します。
command
curl -L git.io/nodebrew | perl - setup
2.bash_profileを作成する
下記コマンドを入力し「bash_profile」のファイルを作成します。
command
touch .bash_profile
3.パスの設定
下記コマンドで、~/.bash_profileにexport PATH=$HOME/.nodebrew/current/bin:$PATHを追加します。
command
export PATH=$HOME/.nodebrew/current/bin:$PATH;
4.bash_profileを適応する
下記コマンドを入力します。
command
source ~/.bash_profile
5.Nodebrewがインストールされてるか確認
下記コマンドを入力します。
command
nodebrew -v
「nodebrew ○.○.○のようにバージョンが表示されていれば、成功しています。
6.Node.jsをインストール
下記コマンドを入力しインストールします。
command
nodebrew install-binary stable
7.インストールされているNode.jsを確認
現在のバージョンを確認します。
command
nodebrew ls
すると「v12.14.1」のように現在インストールされているバージョンが表示されます。
8.Node.jsのバージョンを指定する
使いたいバージョンを下記のコマンドで指定します。
command
nodebrew use v12.14.1
9.Node.jsが使用できるか確認
下記のコマンドで使用できるか確認します。
command
node -v
「v12.14.1」のように「use」で指定したものが表示されたら、完了です。
まとめ:Node.jsのバージョン管理をNodebrewでやる方法

今回は出来る限り、シンプルに解説しました。
基本的に、上記の方法で
Macにローカルの開発環境は作れます。
環境は会社やチーム、案件ごとに違ってくるので
環境構築は大切だけど、肝心の制作業務に時間を使えるうように
ささっと終わらせたいですね!!