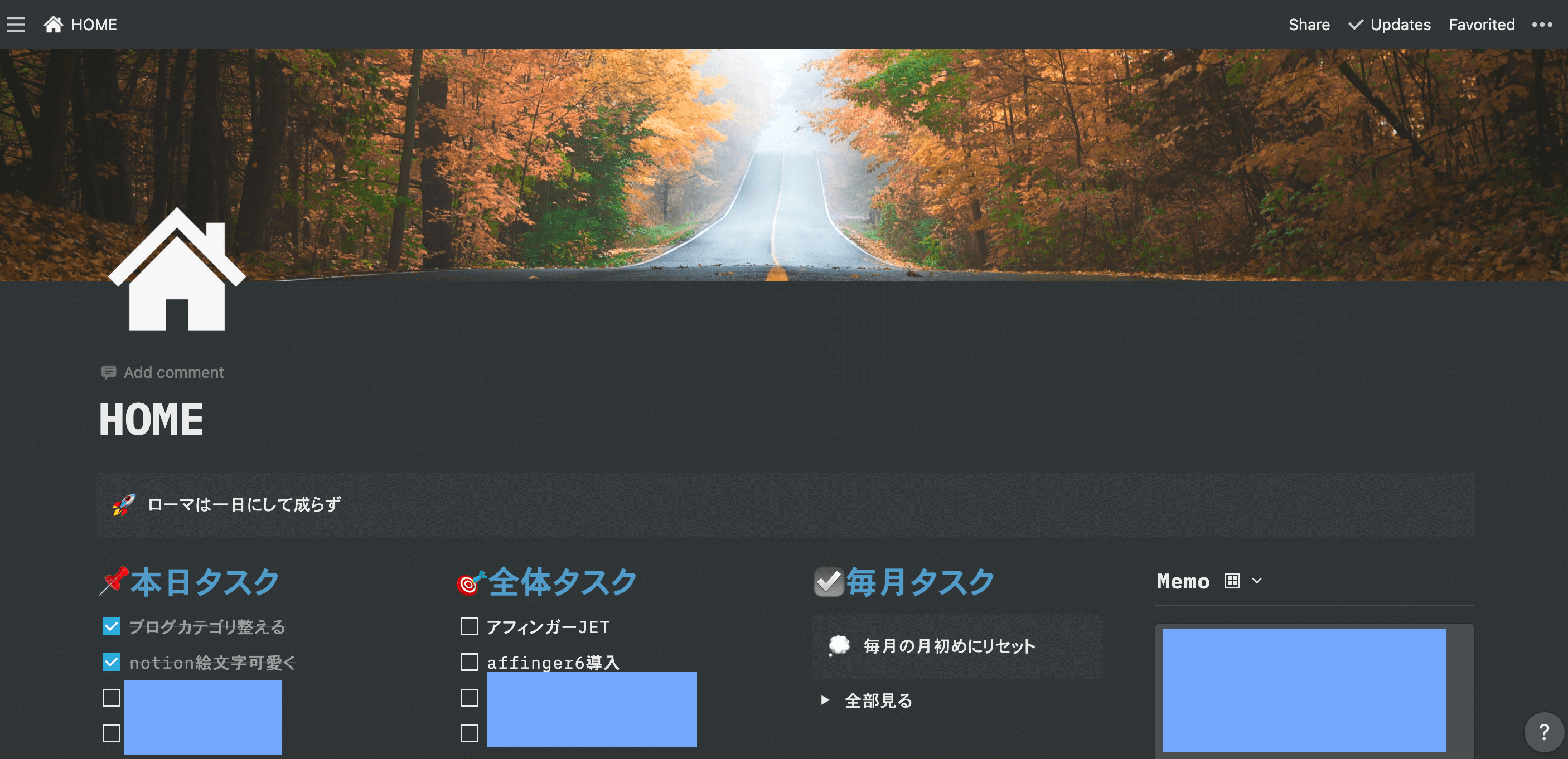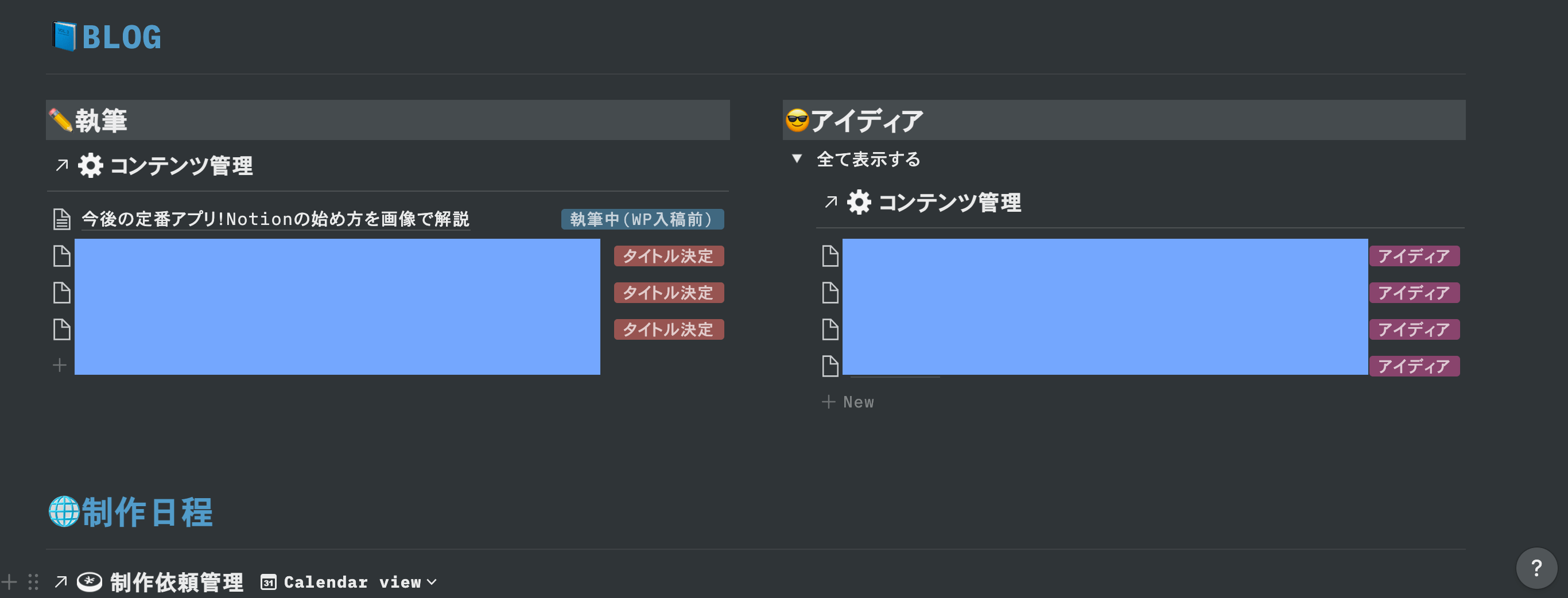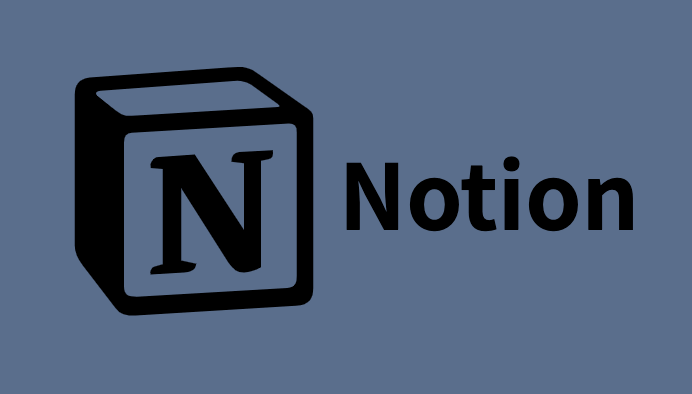この記事の内容
- Notionとは何かがわかる
- Notionの登録方法がわかる
最近、巷で流行しているNotionについて語る。
今回は簡単に登録までできればOKとする。

Notionの始め方を画像で解説
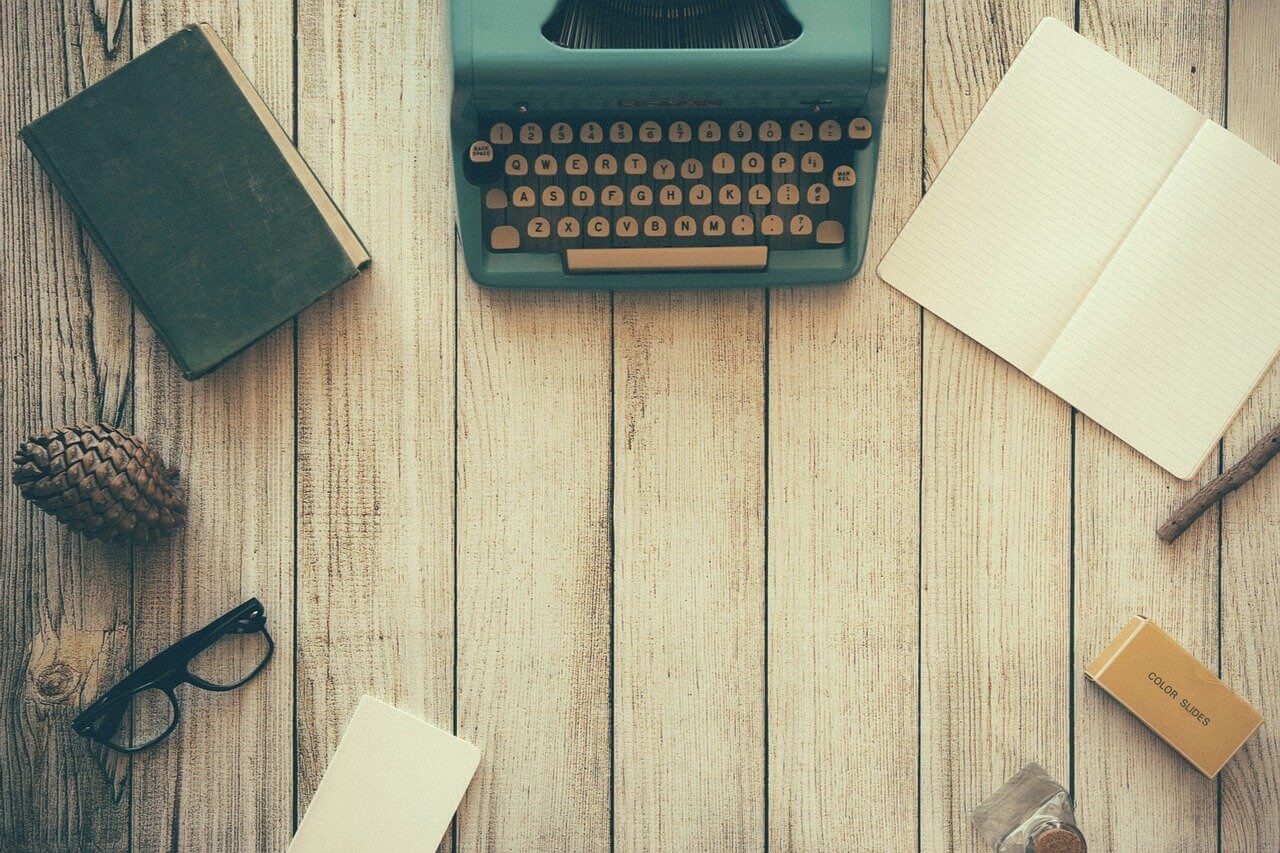
Notion(ノーション)って聞いたことありますか?
そもそも聞いたことないとこのブログページにたどり着けないかもですが。
偶然にもこのページに来てしまった人のために、Notionとは!を説明する。
Notionとは
Notion(ノーション)は下記のようなツールを集約させれるアプリです。
できること
- メモ
- タスク管理
- スケジュール
- 業務管理
- 日記、読書管理、見た映画管理、レシピ管理(なんでもできる)
今まではこれらのツールを別々のアプリで管理していたと思う。
それが、Notion(ノーション)1つで完結できてしまう。
なんて画期的でスマートなんだ!と感じると思う。
ただ、Notionは初めのうちは使い勝手が難しく感じるので
多くの人が挫折するのもまた現実。
なので期待値は上げずに適当に初めてみて、徐々に慣れていけばいいと思う。
あ!
ちなみに個人での使用範囲なら無料なのでご安心を。
Notonの登録方法
ではひとまず、Notionに登録してみる。
必要なもの
メールアドレスを事前に準備しておけば、後は何もいらないです。
手順6ステップ
step
1Notionのホームページへ
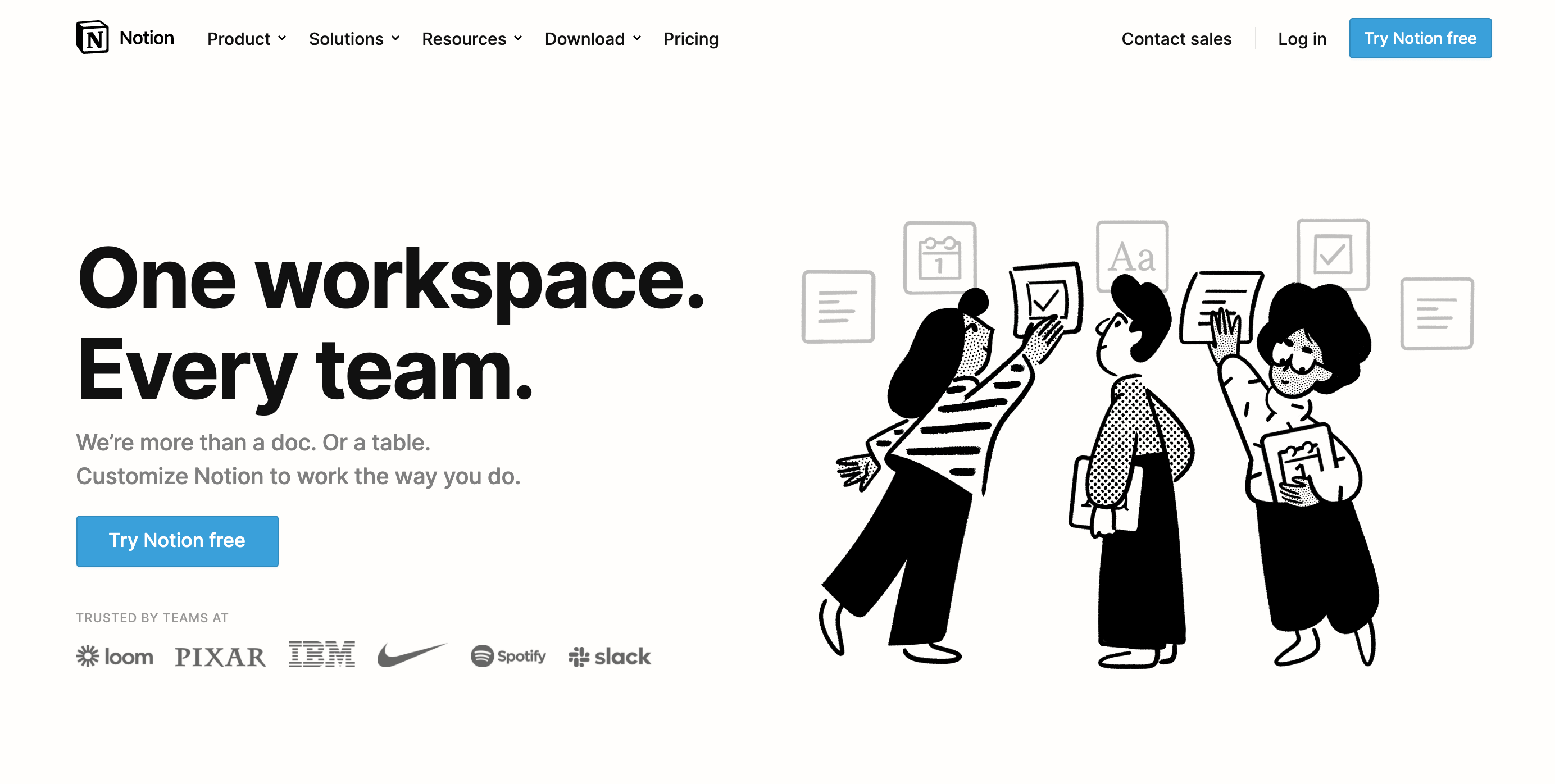
Notionのホームページにアクセスします。
Notionのホームページのリンク
Notionへ
step
2メールアドレスを入力
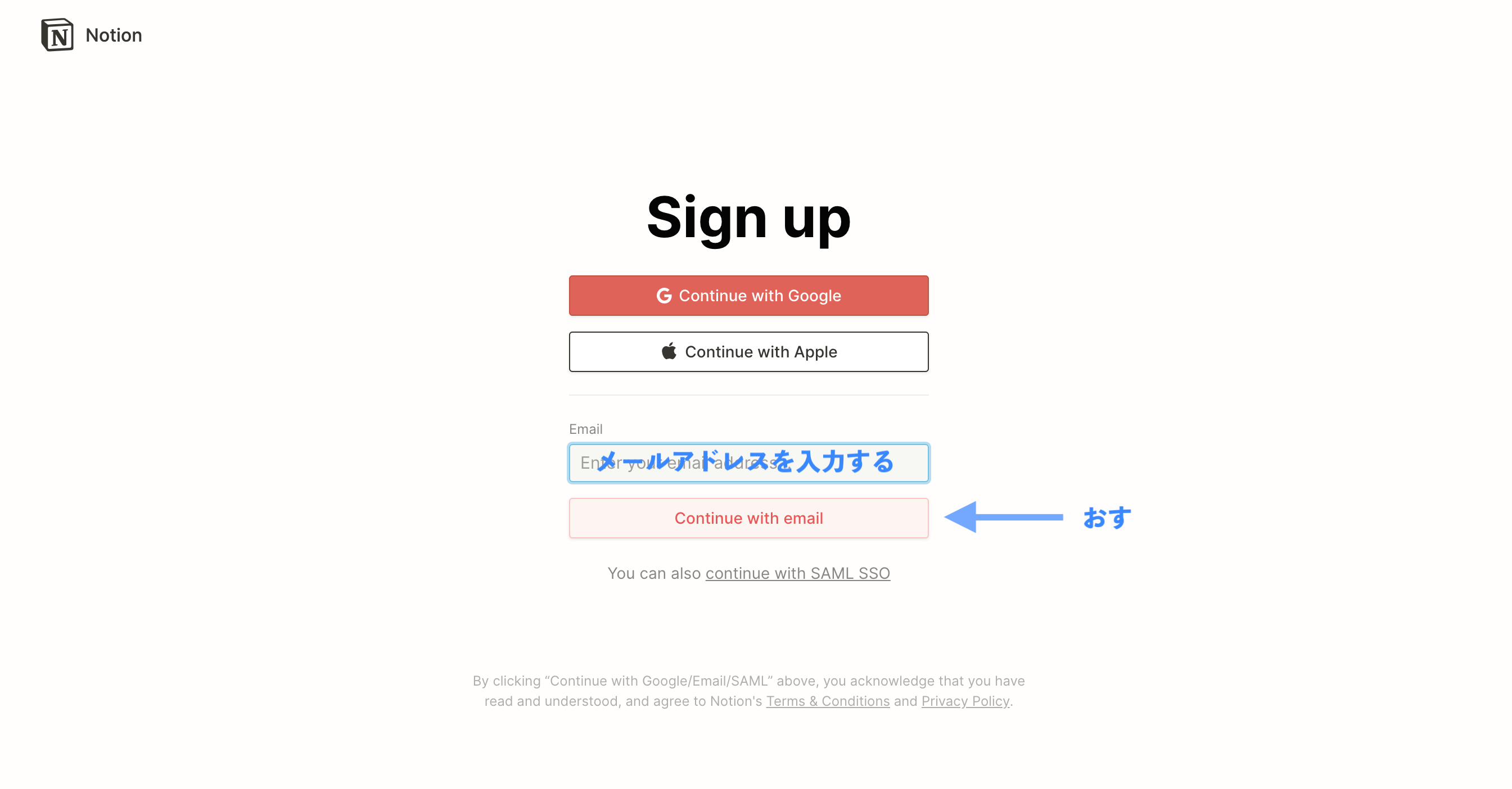
事前に準備していたメールアドレスを入力して「Continue with email」を押す。
※GoogleやAppleIDでも登録できる。
step
3登録したメアドにメールが届く
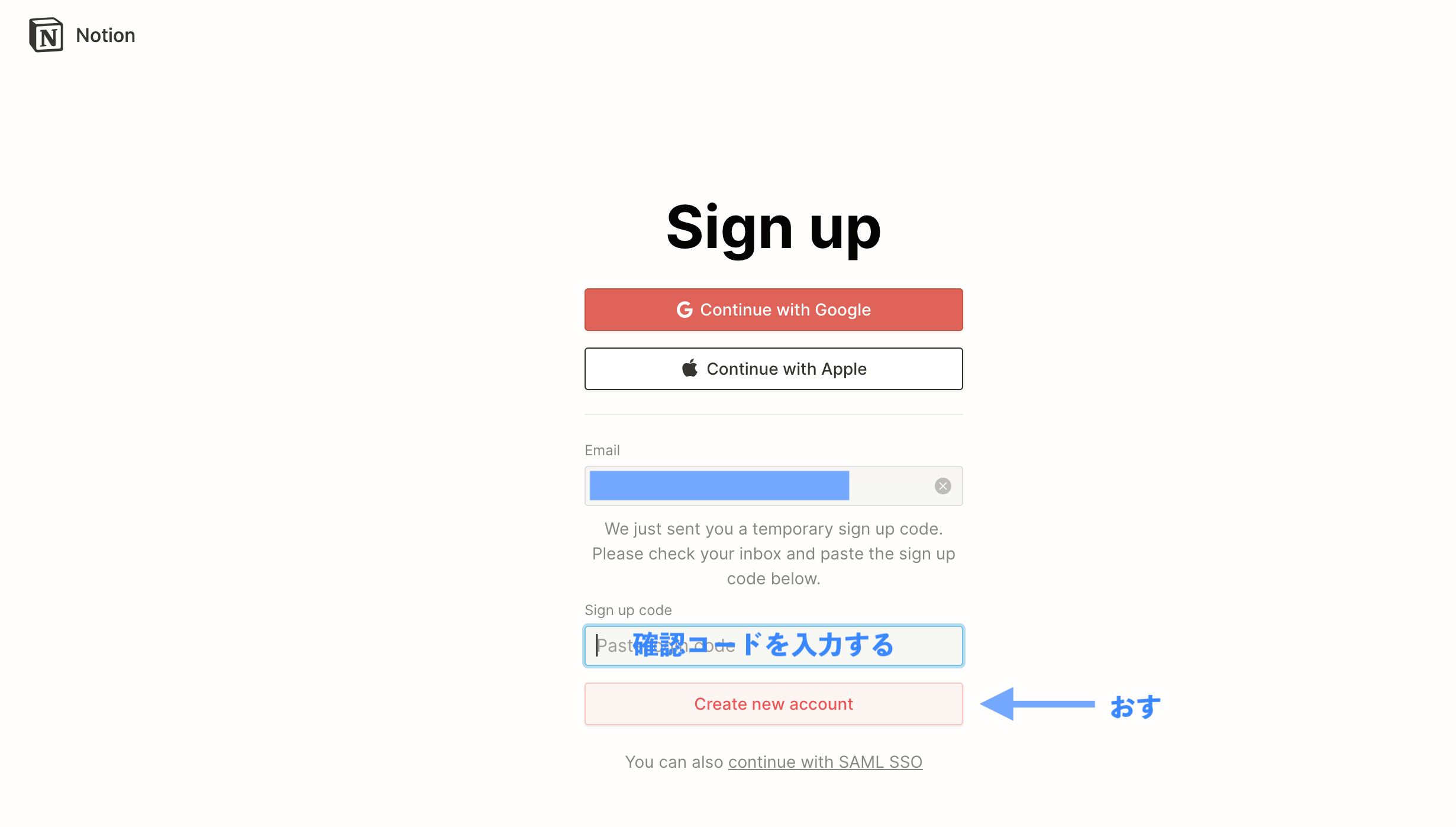
登録したアドレスにメールが届くので、そこに書かれているコードを
「Sign up code」に入力かコピペします。
そして、「Create new account」を押す。
step
4アカウント情報を入力
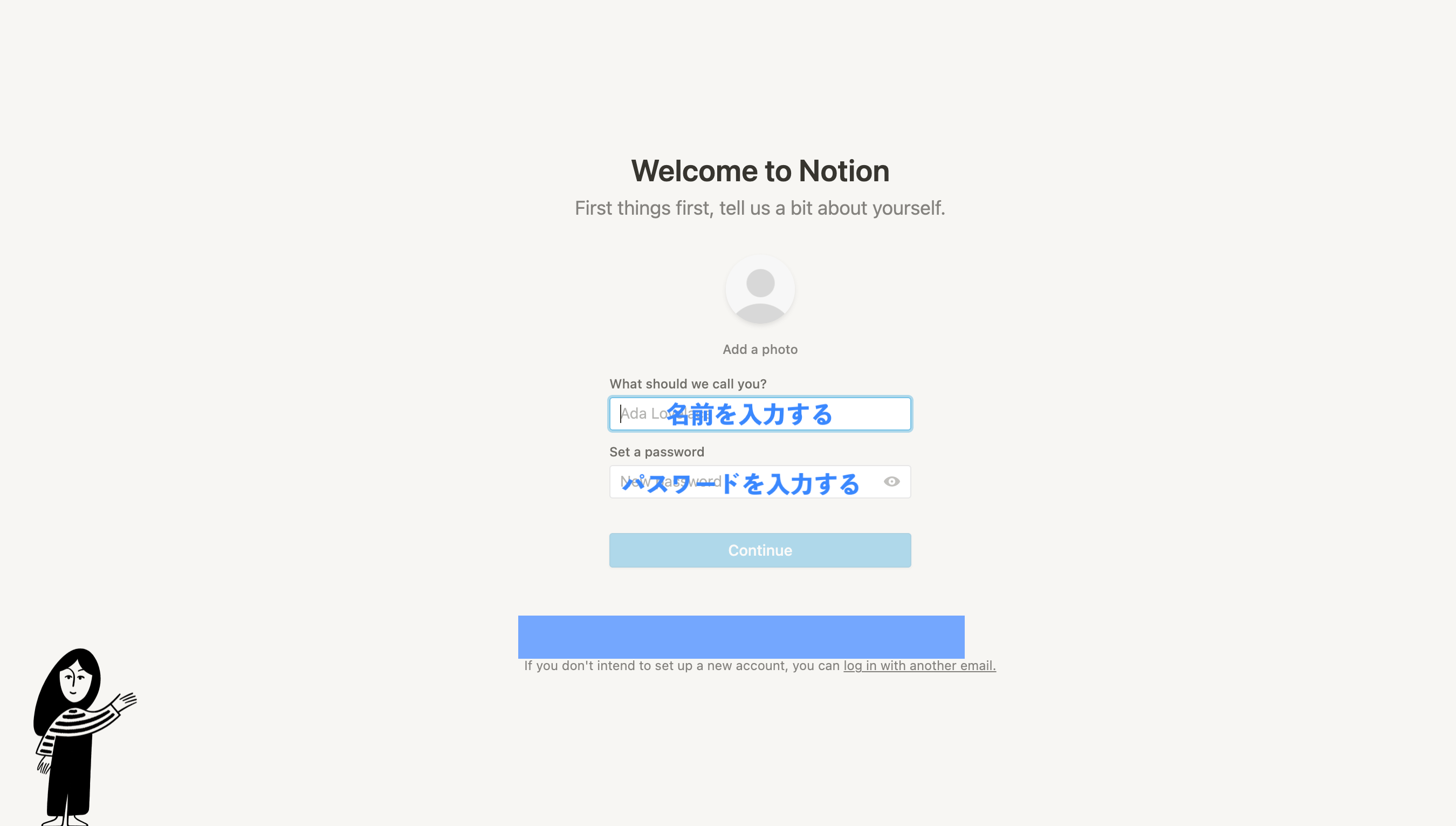
自分の名前やパスワードの設定をします。
名前は本名でなくてもOK。あとで変更も出来る。
これがNotionの名前になります。
この部分
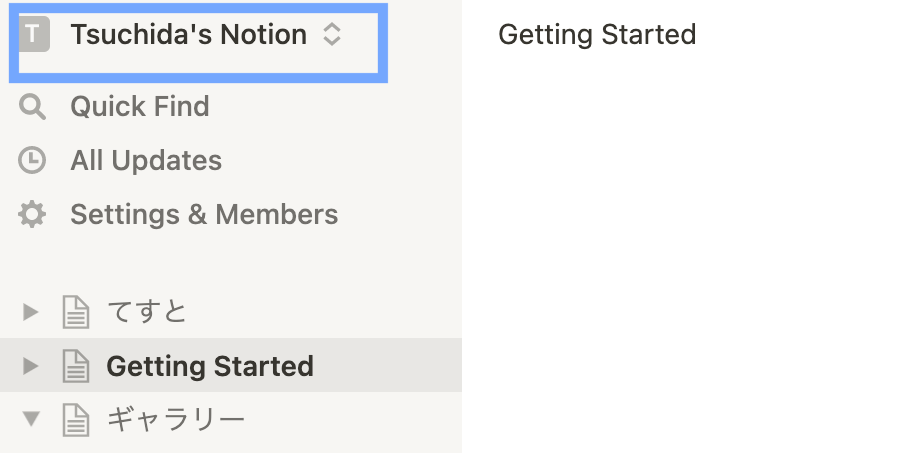
step
5利用するプランを選択する
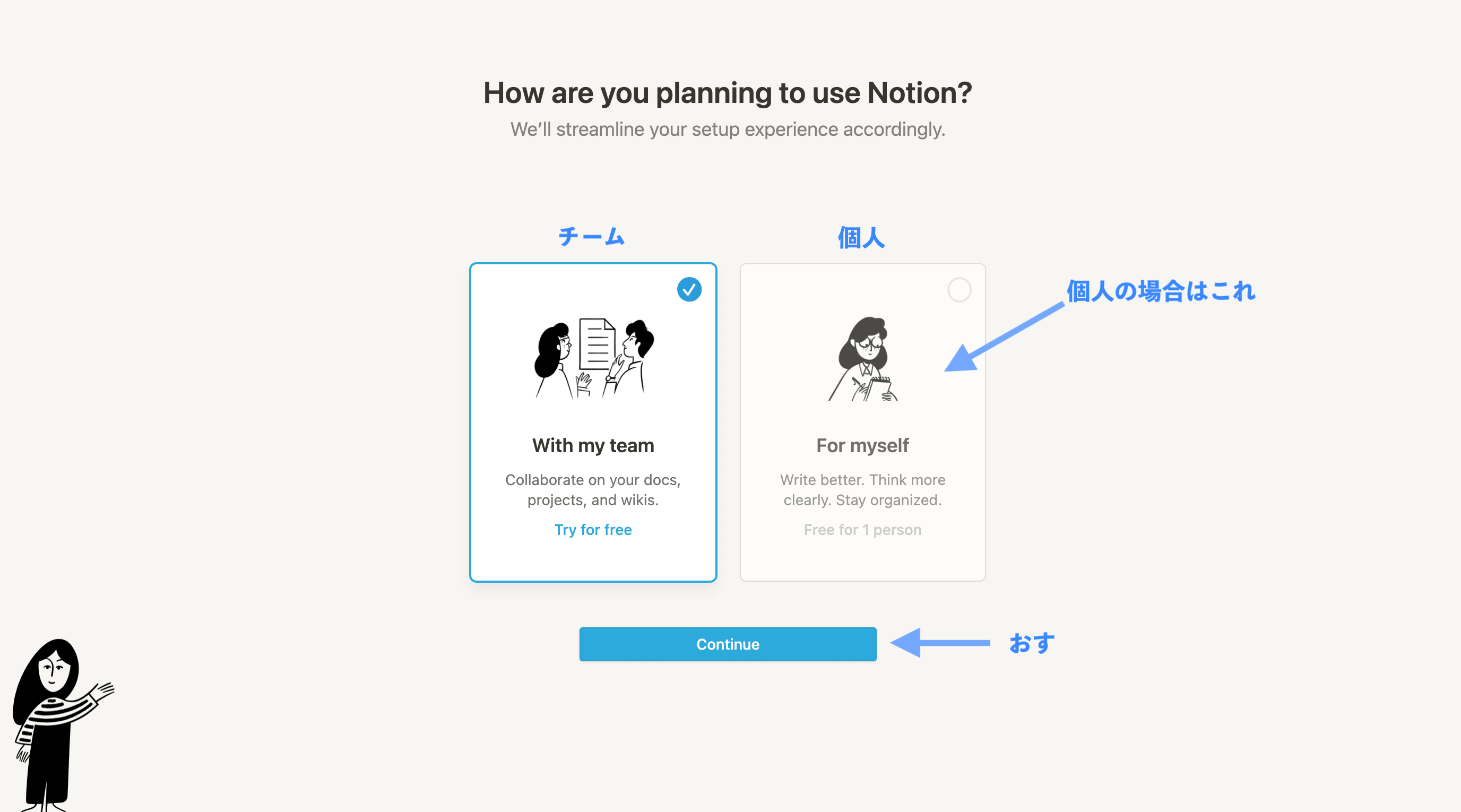
1人で無料で使用したい場合は「For myself」を選択する。
チームでの利用は「With my team」選択。これは無料お試し期間が終了した後は有料になるのでご注意を。
プランが決まれば、「Continue」を押す。
step
6Notionの画面に遷移
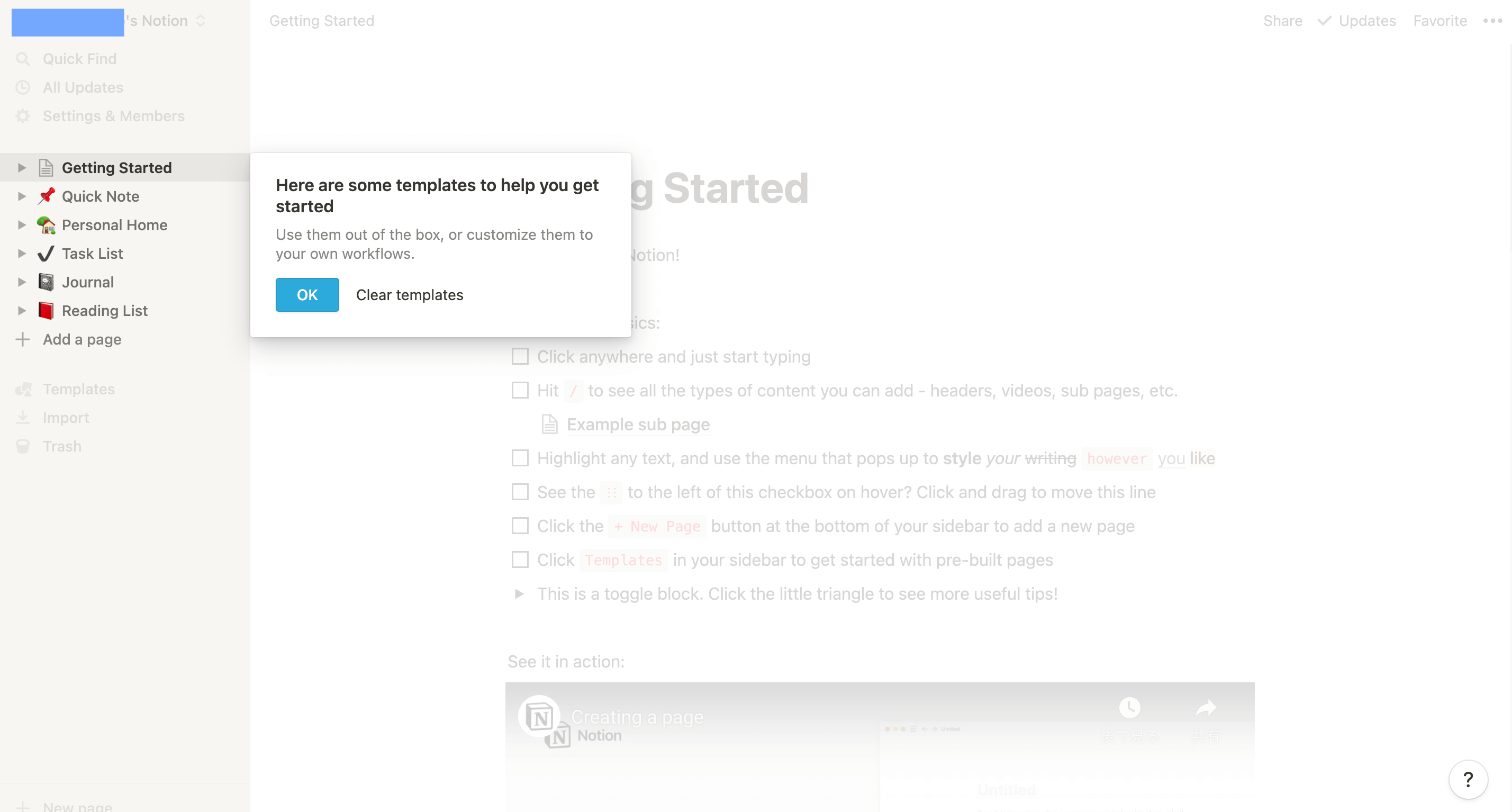
先ほどの手順が完了するとこのページになります。
この管理画面からNotionを使用することになります。
まとめ

これでNotionの登録は完了!!
なので今回はここまで。
登録は簡単なのでが、Notionを自分好みに整えていくステップで使いこなせない人が多く、挫折の原因になっています。
最初はテンプレートを使ったり、メモだけしてみるとか
徐々に使い勝手に慣れていくことをオススメする!
ちなみに僕はこんな感じでタスクを管理しています。
このページの作成方法とかはまた別の記事にて解説します。