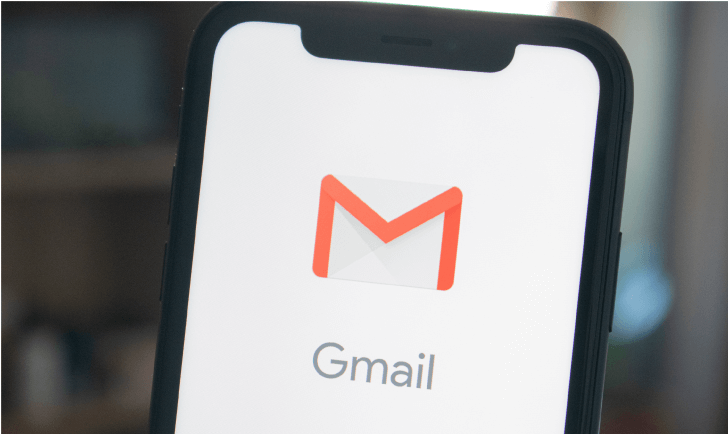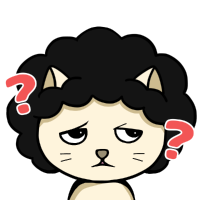
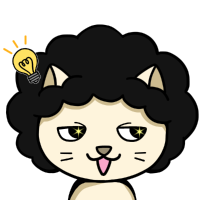

下記の疑問に答えていきます。
この記事の内容
- Gmail以外のメールをWeb上で管理したい
- メーラソフトを使わずにWeb上でどこからでもメールを送受信したい
- 複数のデバイスからメールしたい
この記事を書いている僕も実際にブラウザ上でメールを確認することが必須になることがあり、
他のメールアカウントをGmailを通して確認しています。
というわけで早速、他のメールアドレスをGmailで送受信できるように設定していきましょう。
慣れている人はすぐに終わります。
Gmailで他のアドレスのメールを送受信し確認する方法

既存のメーラーソフトってたくさんありますよね。
macの初期から入っているものとか、
outlook、サンダーバードなど。
自分のパソコンならインストールしてしまえば、他のメールを一括で管理することは可能です。
ですが、会社やネカフェや友達のパソコンからメールを管理したい場合、そうはいきませんよね?
なので、個人的にはWeb上でメールを管理できるように設定していると便利な場面はあります。
今回は備忘録という感じで、皆さんに共有していきたいと思います。
Gmailアカウントにログインしてしまえば、他のメールも管理できるのは便利だと感じるはずです。
それでは、簡単4ステップで進行していきます。
簡単な流れ
- Gmailにログインする
- 設定したいメールアドレスを用意する
- 受信できるように設定する
- 送信できるように設定する
上記の通りに進行すれば大丈夫です。
後半ではやっておくと便利な設定を紹介します。
Gmailにログインする
まずはgoogleにログインしてGmailを開きましょう。(まだgoogleのアカウントがない場合はここで作成しておきます。)
アカウント作成する場合は案内に従って操作していきましょう。
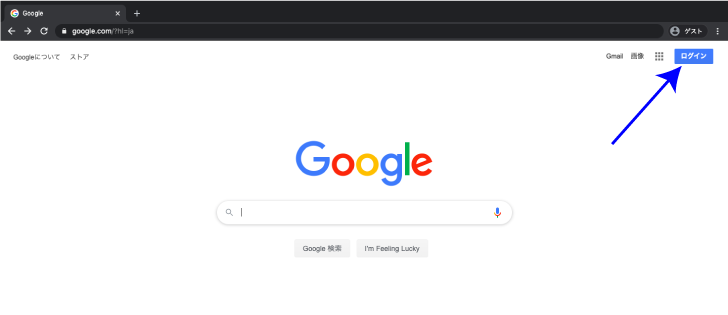
設定したいメールアドレスを用意する
設定に使うメールアドレスを用意します。
Gmail以外のメールです。
例えば、「example@ドメイン」のように会社から支給されているアドレスなどです。
受信できるように設定する
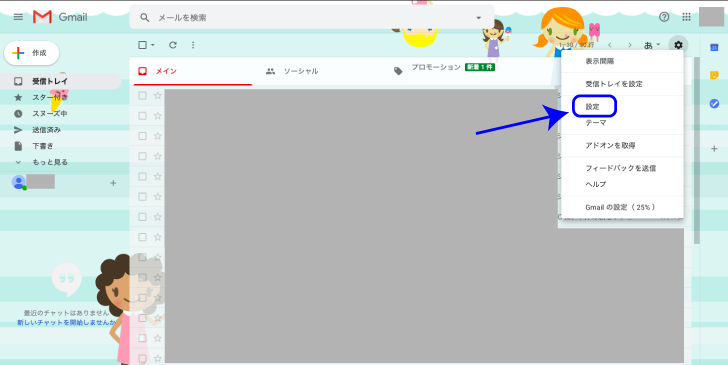
Gmailの画面で右上の歯車のアイコンをクリックします。
その次に「設定」をクリックします。
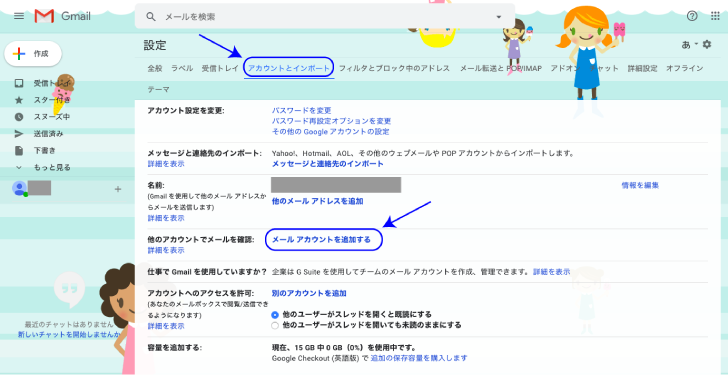
「アカウントとインポート」のタブを開きます。
「他のアカウントでメールを確認」の中の「メールアカウントを追加する」をクリックします。
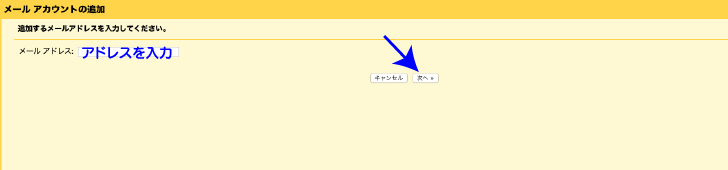
追加したいアドレスを入力して「次へ」をクリックします。(@以下も全て入力してください。)

「他のアカウントからメールを読み込む(POP3)」にチェックを入れて「次へ」をクリックします。
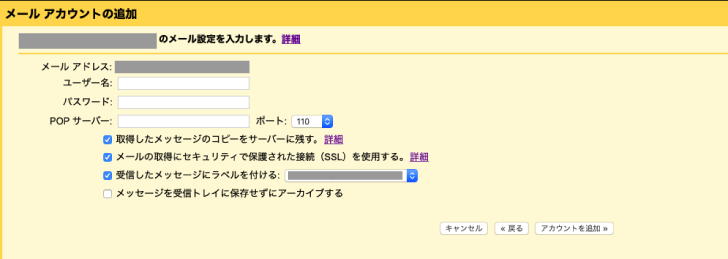
「ユーザー名」「パスワード」「POPサーバー」は伝えられているものを入力します。
プロバイダのメールアカウントなら、プロバイダからもらっている資料の中に書いています。
会社からもらったメールアドレスなら会社の人に聞かないといけないです。
いずれにせよ、自由に書くことはできません。
続いて、チェックボックスは上のようにして大丈夫です。
「アカウントを追加」をクリックします。
この画面になった場合、エラーが発生しています。
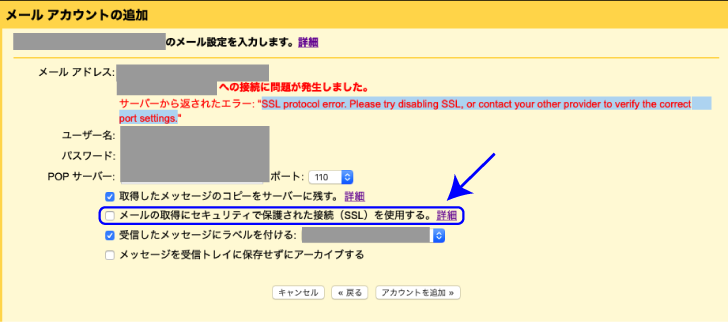
今回の場合で説明すると「SSL」通信を使用するにチェックしていたことが原因です。
「SSL使用」のチェックを外して再度、追加をクリックします。
これ以外にも考えられるエラーとして、
「パスワード」が違っていたりです。
どの場合も一度、冷静にエラーの英文を翻訳してみてググれば解決できます。
それでも解決しない場合は潔く、プロバイダ等に連絡します。
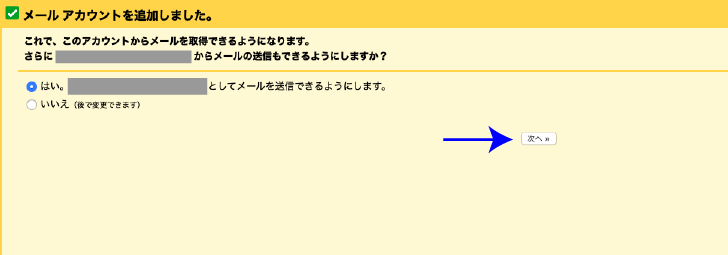
ここまでくれば、正常にアカウントは追加されました。
ですが、送信の設定は別なので受信しかできません。
送信もできるようにするには「OK」にチェックをして「次へ」をクリックします。
送信できるように設定する
それではここから、送信する設定の開始です。
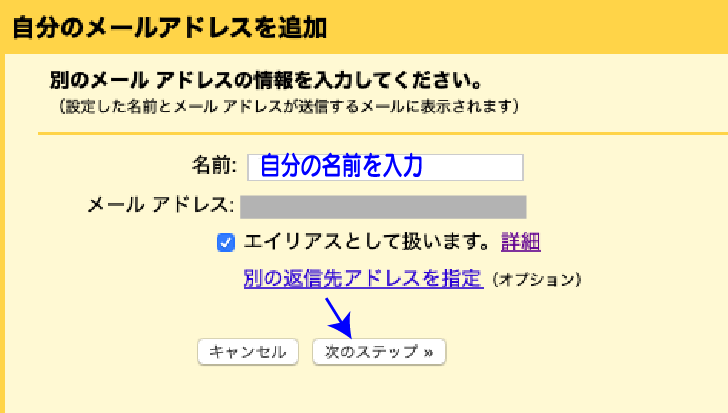
この画面で、必要事項を入力します。
「名前」は自由でいいです。基本は自分の名前です。
「アドレス」は先ほどから設定しているアドレスを入力します。
「エイリアスとして扱います」にチェックします。
その後「次のステップ」をクリックします。
補足
エイリアスとは
ここでいうエイリアスはメールを分類しやすくする機能です。Gmailと同じように使っても整理しやすくなるという感じの認識です。
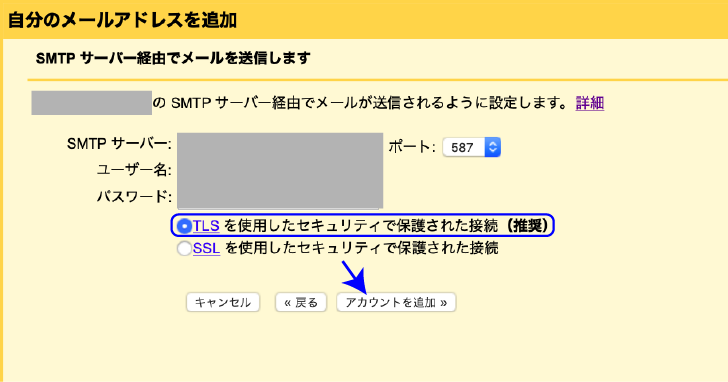
ここでは、受信設定のときと同じように
プロバイダ等から伝えらているものを入力します。
「SMTPサーバー」「パスワード」は自分では決めれません。必ず指定のものを入力しましょう!
「ユーザー名」は迷うかもしれませんが、先ほどから設定している「メールアドレス」で大丈夫です。
「TLS接続」にチェックし「アカウント追加」をクリックします。
補足
TLSとは
Transport Layer Securityの略。安全に通信するためのセキュリティプロトコルです。その点でSSLと似ています。
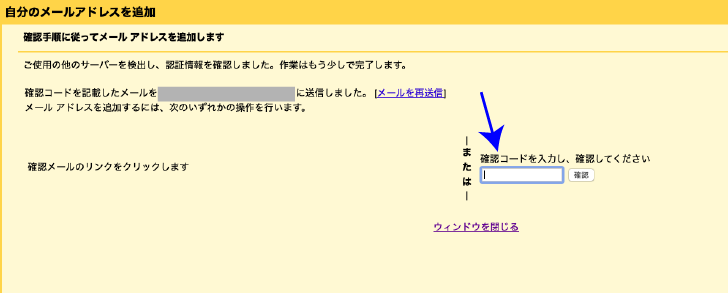
ここまできたら、確認コードのメールが送信されてきます。
すでに受信設定は完了しているので、設定したGmailのアカウントの受信Boxにメールがくるはずです。
※5分〜10分くらいかかるかもです。
メールが受信できたら、確認コードを入力して「確認」をクリックします。
これでメールの送受信の設定は終わりです。お疲れ様でした。
やっておくと便利な設定

ここからは余裕うがあればやっておきましょう!!
むしろやっておいた方がいいです!!
メールを送信する際、メールを受信したアドレスから送信する
何をいっているんだ?
と思ったかもしれませんが、この設定をしないと次のようなことが起こります。
例)
A=元々のGmailアドレス
B=設定したアドレス
とします。
Bに受信
↓
返信をクリック
↓
自動的に送信者がAなる
これではBにきたメールをAから返信する形になり違和感しかないですよね。
もちろん送信する画面で再度Bから送信する選択をすることができますが、
毎回、選択するのも手間です。
そこで、設定します。
受信したアドレスから送信できるように。
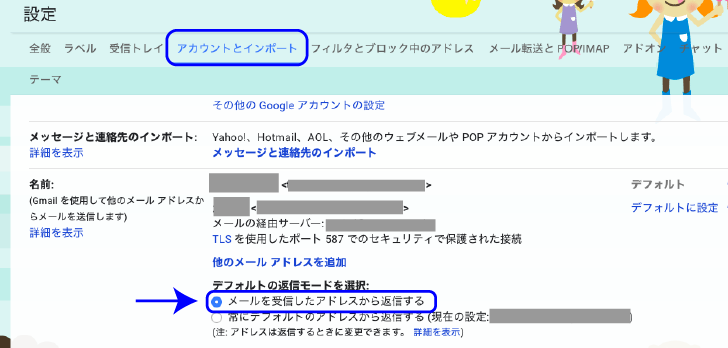
「設定」→「アカウントとインポート」タブ→「名前:」の項目
この順で行くと、上のような項目になります。
ここで「メールを受信したアドレスから返信する」を選択します。
たったこれだけで終わりです。簡単でしたね!
署名設定
最後に署名設定しておきます。
会社の方なら聞きなれた言葉だと感じます。
メールを送る際にメールの最後に自分の名前や会社の情報を自動で入力してくれる設定です。
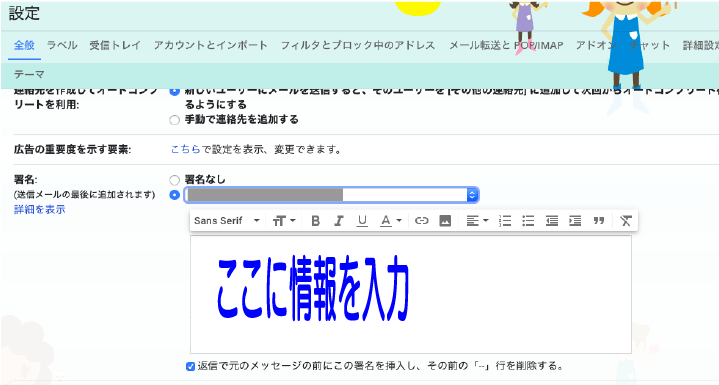
「設定」→「全般」タブ→「署名:」
この画面になります。署名を設定したいアドレスを選択して、情報を入力したら完了です。

まとめ

これで、Gmailで他のアドレスを追加する設定は完了です。
また、署名の設定などやっておけば作業効率に繋がるのでやっておくのをオススメします。
以下に今回の大事なポイントをまとめます。
まとめ
- プロバイダからの書類を準備する
- 送信と受信の設定は別れている
- 受信の設定には「POPサーバー」
- 送信の設定には「SMTPサーバー」
- 受信したアドレスから送信できる設定をしておく
以上です。