下記の方に向けて丁寧にかきます。
この記事の内容
・エックスサーバーでブログを始めたい
・キャンペーンドメインを設定して無料のドメインを使いたい
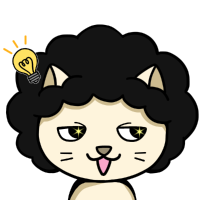

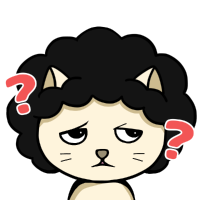

簡単に僕の紹介をしておきます。
Webデザイナーの仕事をしていて、デザイナーの仕事をする前はWordPressでブログやサイトをいくつか運営していました。2020年にもWordPressでブログを立ち上げたことから、どこよりも最新の情報を提供できます。
というわけで早速、エックスサーバーの新規登録をして無料のキャンペーンドメインを設定していきましょう。
30分~50分くらいで終わります。
1.エックスサーバーの登録とキャンペーンドメインの設定方法

無料のドメインを取得するにはエックスサーバーでキャンペーンをしていることが必須になります。
キャンペーンは結構な頻度でしているので、期間中でない場合はどんなドメイン名が良いか考えておきましょう!
ドメイン名は僕の経験上、しっかり考えたほうがいいです。
大きな理由として
自分が気に入ったドメイン名のほうがモチベーションが上がるからです。
また
エックスサーバーを使う理由は多くのブロガー達が使用しているので、悩みをすぐに解決することができる点からです。
ブログを始めるなら、記事を書く以外の悩みは極力少なくしたほうがいいです。
僕もエックスサーバーを使用していますが、不満に感じることはないです。
簡単4ステップで進行していきます。
簡単な流れ
- エックスサーバーのHPで申し込みをする
- エックスサーバーの料金を支払う
- キャンペーンドメインを申し込む
- キャンペーンドメインをエックスサーバーに設定
上記の通りに進行すれば大丈夫です。
後半では他のドメインを取得するサービスを2つ紹介します。
1-1.エックスサーバーのHPで申し込みをする
「エックスサーバー」のHPにアクセスします。
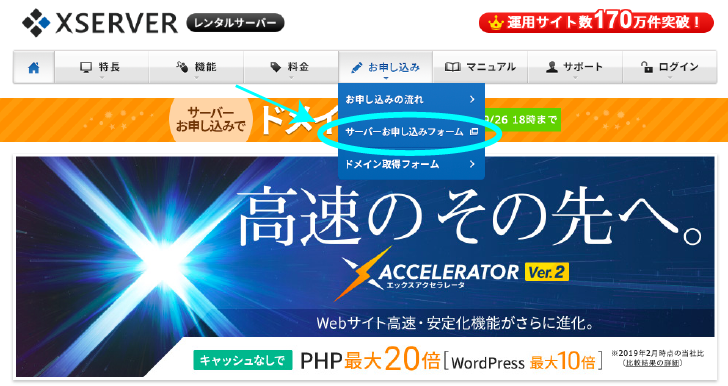
上のタブの「お申し込み」から「サーバーお申し込みフォーム」をクリックします。
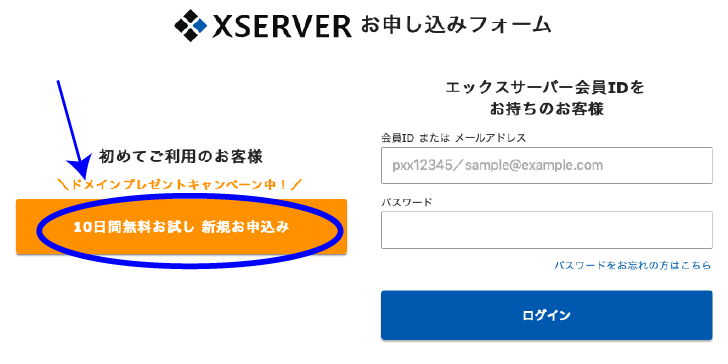
今回初めて申し込みをするので、
左の「新規お申し込み」をクリックします。
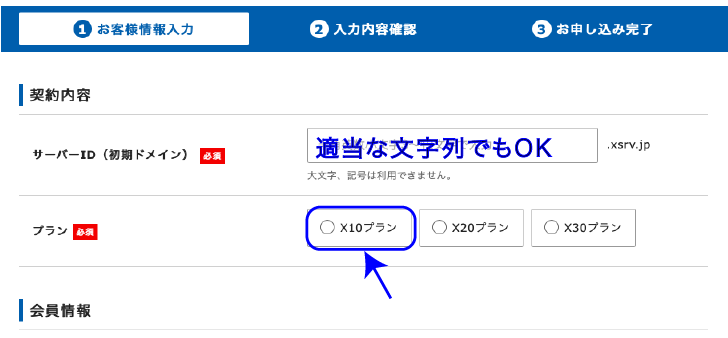
サーバーIDは適当な文字を入力しても大丈夫です。
これから作るブログのURLには影響しません。
あくまで、エックスサーバーのあなたのIDになります。(短いほうがオススメではあります。)
プランは「X10プラン」で大丈夫です。
足りなくなることは、そうそうないですが後で変更もできます。
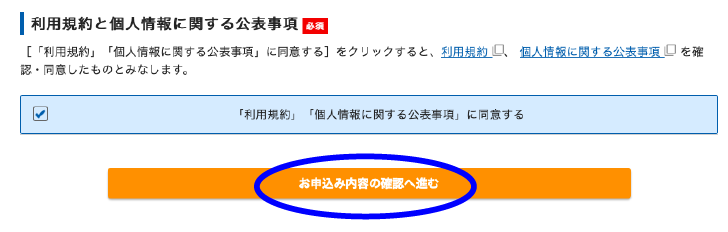
- 名前、住所、電話番号等を入力
- 「利用規約」「個人情報に関する公表事項」を確認しチェック
- 「お申し込み内容の確認へ進む」をクリック
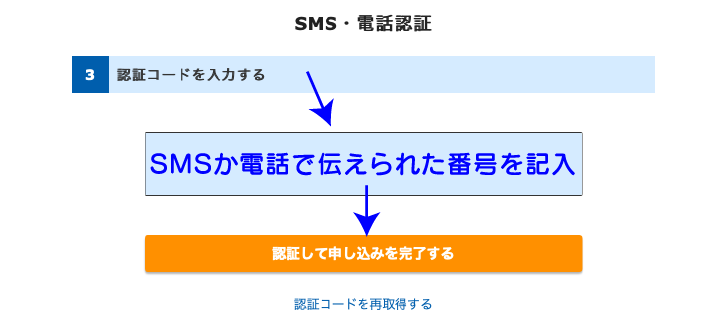
次に、SNSまたは電話で本人確認をします。
※この画面にならずに登録完了画面になることがあります。
テキストメッセージを選択すると
→SMSが届く。
自動音声を選択すると
→電話がかかってくる。
そこで、伝えられた5桁の番号を記入して
「認証して申し込みを完了する」をクリックします。
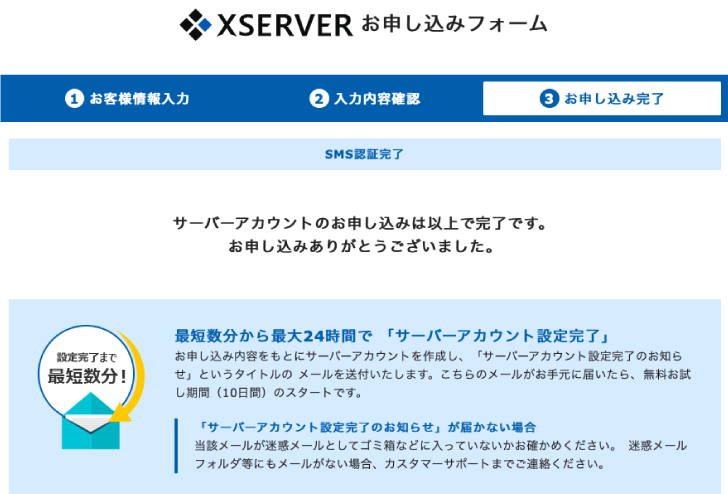
すると、申し込み完了をお知らせする画面になります。
ココに注意
申し込みは完了しましたが、まだこの段階では使用できません。
エックスサーバーにログインする情報が記載されたメールがあとから届きます。
僕は申し込みが完了してから、約8時間後にメールがきました。
登録したアドレスに、
【Xserve】お申し込み受付のお知らせ
というメールがきます。
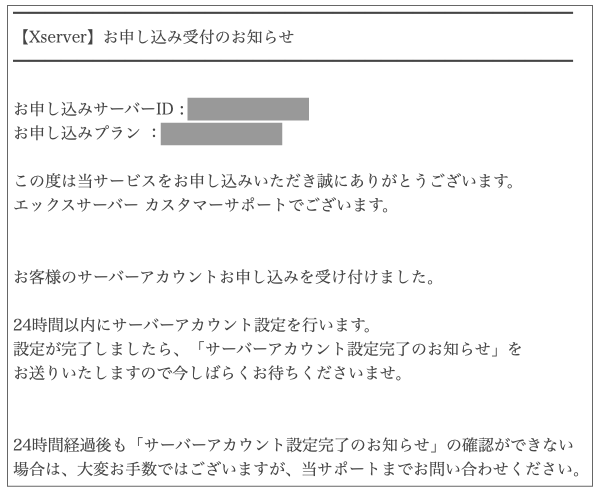
まず、上のメールは登録するとすぐにきますが、ここにはログインする情報は載ってないです。
おそらく自動配信されてます。
次に、
【Xserve】サーバーアカウント設置完了のお知らせ[試用期間]
というメールがきます。
僕はこのメールがきたのが、登録してから約8時間後でした。
「遅いな。」とは思いましたが、最高でも24時間かかるように記載されているので待ちました。
24時間過ぎてもメールが来ない場合は、登録したアドレスが間違っているか、
エックスサーバー側での問題かもしれませんので、
問い合わせましょう。
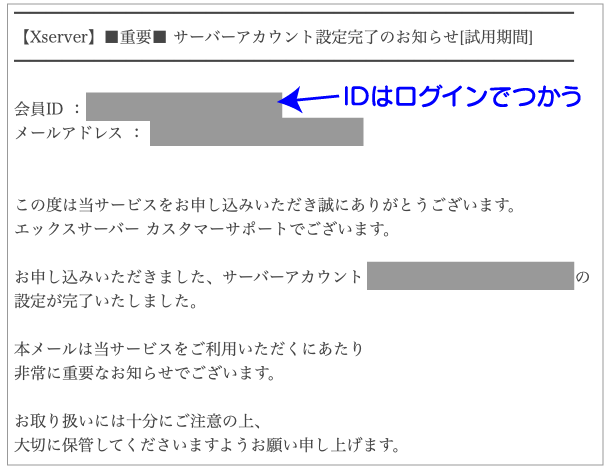
このメールがとても大切です。
※ちゃんと保管しておきましょう。
メールを下にスクロールしていくと、次の項目に必要な「インフォパネルパスワード」が記載されています。
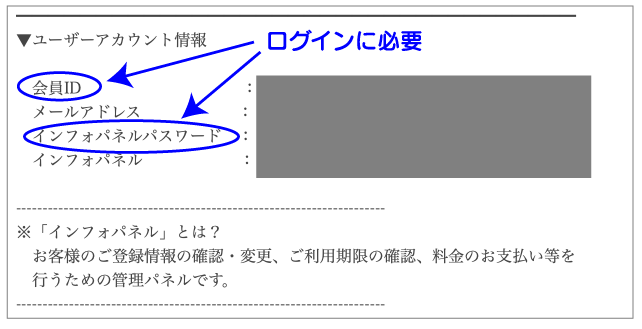
1-2.エックスサーバーの料金を支払う
ここまでで、エックスサーバーに仮の登録が完了しました。
まだこのままでは、サービスが制限(無料ドメインも取得できない)されますので、
料金の支払いをしていきましょう。
補足
支払いをしてもお試し期間の10日間はなくなりません。
エックスサーバーのHPから「インフォパネル」を開きます。
または、先ほどのメールに記載のURLをクリックします。
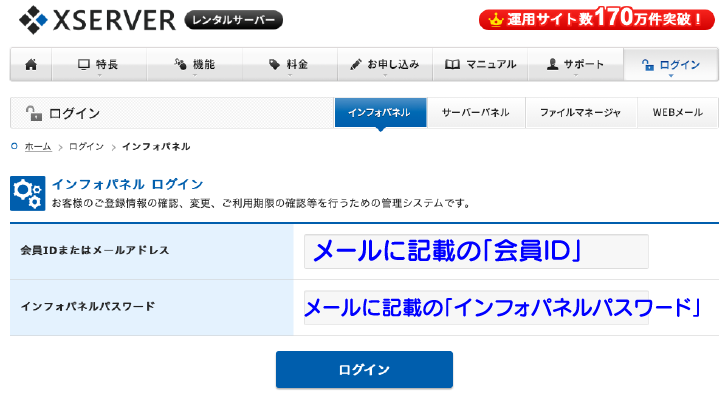
すると、ログインの画面になるので、
メールに記載されている情報をもとに、入力していきましょう。
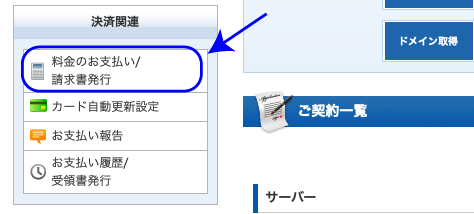
ログインしたら、画面左にあるメニューから、
「料金のお支払い」をクリックします。
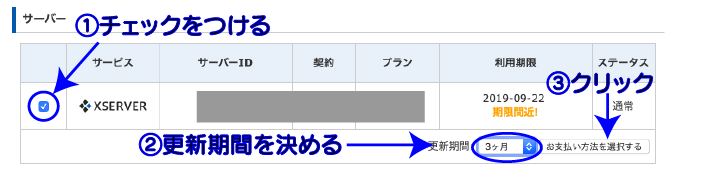
- チェックをつけます
- 更新期間を決めます
- 「お支払い方法を選択する」をクリックします。
ココがポイント
サーバーの維持費を安くしたいのであれば、ここで「3ヶ月」を選択します。
そして、クレジットカードの自動更新を設定します。
1,000円/1ヶ月で利用できます。
あとは、画面の指示に従い、お好きな方法で決済します。
- クレジットカード
- コンビニエンスストア
- ペイジー
3種類の方法で支払いが可能です。
これで、正式にサーバーの契約は完了です。
1-3.キャンペーンドメインを申し込む
ここまでで、エックスサーバーの利用するための契約は完了しました。
あとは、独自ドメインを取得していきます。
今回は無料で取得できるキャンペーンドメインを取得していきます。
エックスサーバーを使い続ける限り、ドメイン更新料金が永久に無料です。
取得可能ドメイン
.com/.net/.org/.biz/.info/.xyz/.link/.click
8種類です
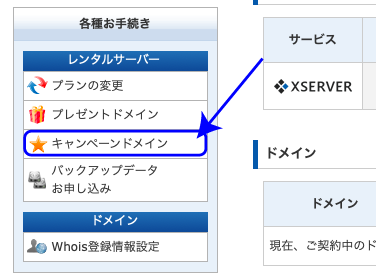
先ほど、料金の支払いをした「インフォパネル」から「キャンペーンドメイン」をクリックします。
プレゼントドメインではありません。
プレゼントドメインは「X20」「X30」のプランを申し込みした人限定です。
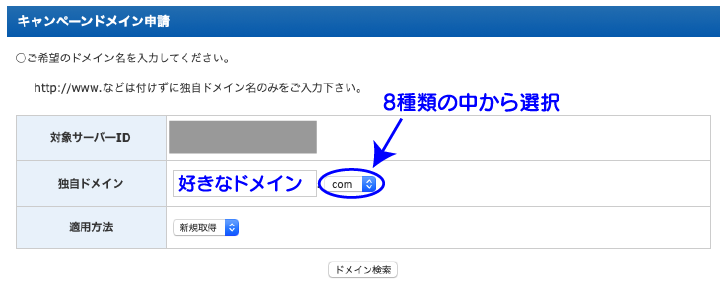
「独自ドメイン」のところに、自分で決めたドメインを入力します。
(例:このサイトなら「sororikaku」の部分)
そして、隣の「.com」の部分を決めます。特にこだわりがなければ、「.com」がオススメです。
また、注意として他人がすでに使用しているドメインは取得できません。
同じドメインは存在しません。
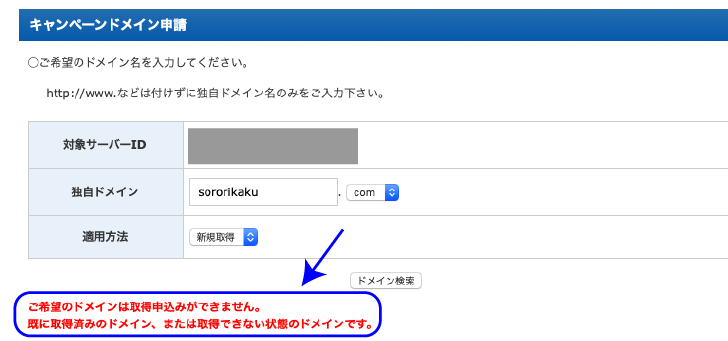
誰かに使われているドメインを入力した場合、このようにメッセージが表示されます。
他のドメイン名を考えるか、「.com」の部分を他のものに変えてみましょう。
ドメインが決まったら、「ドメイン検索」をクリックします。

この画面のように「キャンペーンドメインの取得を完了しました。」と表示されたら、
キャンペーンドメインの取得が完了しました。
1-4.キャンペーンドメインをエックスサーバーに設定
ここまでで、サーバーとドメインを申し込みました。
あとは、その2つを結びつけて完全に使えるようにします。
まずは、「サーバーパネル」にログインします。
サーバーパネルへのログインの情報はメールに記載されているので確認します。
または、以下の「サーバー管理」をクリックしてもOKです。
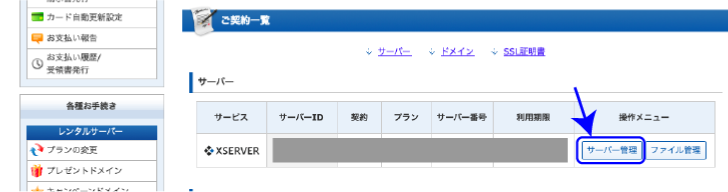
※先ほど料金をお支払いした画面です。(インフォパネル)
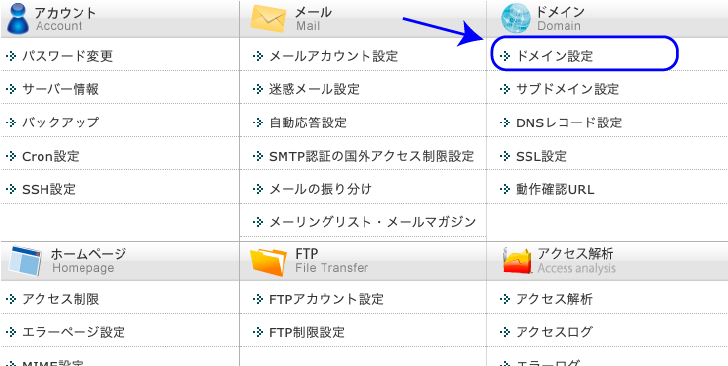
画面右側の「ドメイン設定」をクリックします。
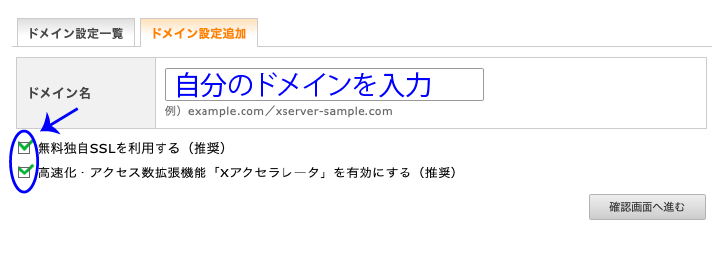
「ドメイン設定追加」の項目で「あなたのドメイン名」を入力します。
- 無料独自SSLを利用する
- Xアクセラレータ
上2つにチェックします。
そして「確認画面へ進む」をクリックします。
SSLとは
インターネット上でデータの通信を暗号化する仕組みのことです。
Googleも推奨しています。
Xアクセラレータとは
サイトの高速化を可能にするものです。
必要なければ、あとで外すことも可能です。
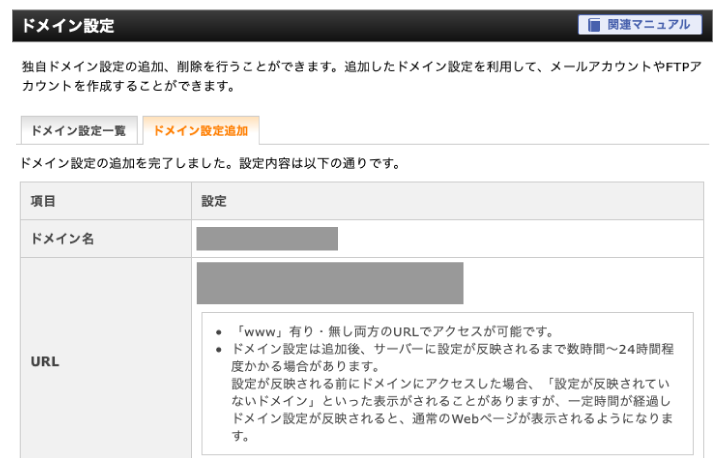
この画面になれば、すべて完了です。
1時間くらいで反映されると思います。
反映を待ってる間に記事を書く準備をします。
具体的には「WordPress」をインストールします。
WordPressのインストールと設定方法は下記の記事になりますので、参考にしてください。
こちらもCHECK
-
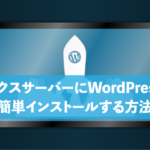
-
エックスサーバーにWordPressを簡単インストールする方法
エックスサーバーにWordPressをインストールする方法を知りたい!!WordPressをインストールしたら最初に設定しておくことはあるの??事前に準備しておくことや注意事項も合わせて紹介!!初心者でも簡単に設定できるように解説しています!
続きを見る
2.他のオススメのドメイン取得サービス
ここまでで、ブログを始めるための「サーバー」と「ドメイン」の設定は完了しました。
サーバーはエックスサーバーで使うとして、
そもそも「キャンペーン」を開催してない時に申し込んだ場合や
「2つ以上のドメイン」を取得したい場合は他のサービスでドメインを取得することになります。
ここでは、他のところでドメインを取得するなら、どこがオススメか紹介します。
お名前.com
お名前.comでドメインを取得します。
理由としては一番有名で使っている人が多いので使い方も調べやすいからです。
また、キャンペーンのタイミングがよければ、1年目は安く契約できます。
※更新料金が高い場合があるので、要チェックです。
僕もお名前.comを使っていますが不満点はなく使いやすいです。
初心者のときは記事を書く以外に時間を使うことは避けたいので、オススメといえます。
こちらもCHECK
-

-
お名前.comでドメインを取得しエックスサーバーで使用する方法
お名前.comで取得したドメインをエックスサーバーで使うにはどんな設定をしたらいいのだろう??初心者でもわかりやすいように説明します。また、お得にドメインを取得するには!?
続きを見る
エックスドメイン
次にオススメのサービスは「エックスドメイン」です。
エックスサーバーと同じ会社なので、ドメインとサーバーの連携が簡単に終わります。
これは別記事に紹介しますので、参考にお願いします。
こちらも使用したことがありますが、エックスサーバーと似ている管理画面なので使いやすいです。
また、大手なので安心です。
サポートも充実しているので困ったことがあれば、問い合わせることもできます。
返答も数時間できます。
まとめ:エックスサーバーの登録とキャンペーンドメイン取得

まとめーーーーー!!
今回はここまでです。
これで、「サーバー」と「ドメイン」を手に入れたので
あとは、自分のブログを書いていくだけです。
手順通りやれば簡単に終わります。
以下に大切な項目をまとめます。
まとめ
- エックスサーバーで申し込んだ時のメールは大切にする
- ログイン情報のメールがくるのは24時間くらいかかることもある
- クレジットの自動更新が安い
- キャンペーンドメインはサーバーの料金を払わないと取得できない
- 「お名前.com」「エックスドメイン」がオススメ
以上になります。
大変、お疲れ様でした。


