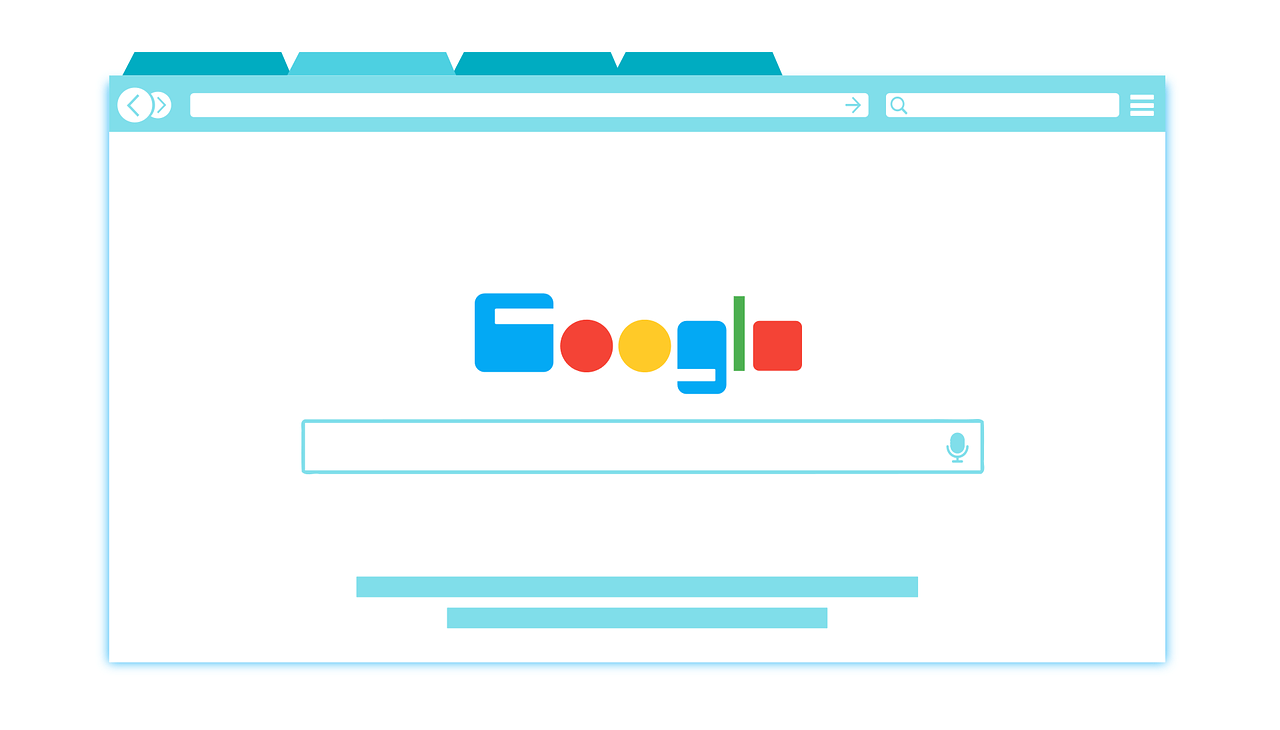この記事の内容
- サーチコンソールのエラーを解決したい。
- 「送信されたURLにnoindexタグが追加されています」のエラーとは?

僕は現在Webエンジニアとして働いています。サーチコンソールで検証すこともあります。また、まさに当ブログでもサーチコンソールで検証しています。
「送信されたURLにnoindexタグが追加されています」サチコでのエラー原因
サーチコンソールの「カバレッジ」の項目で下記のような画面になってるかと思います。
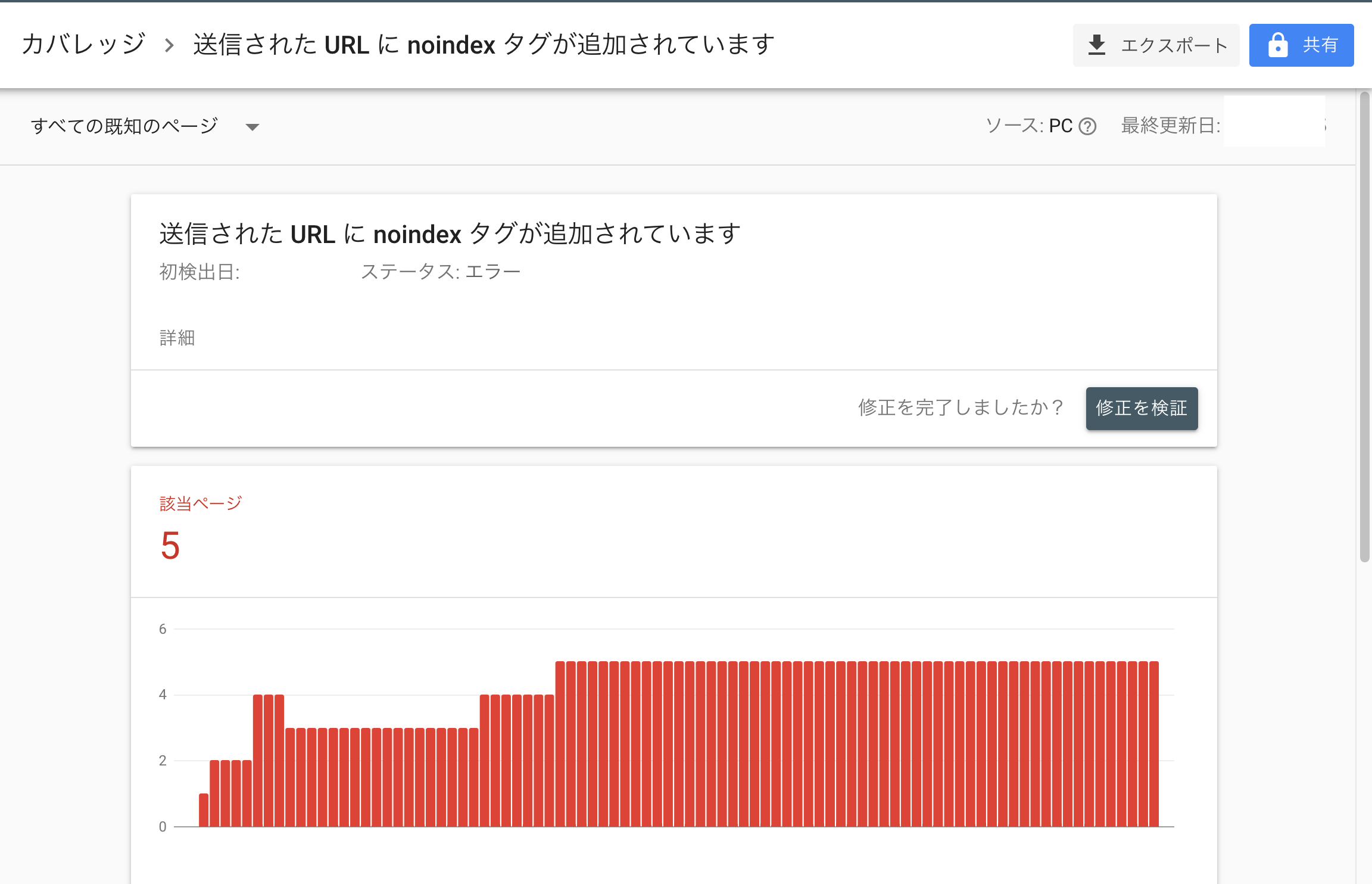
まず初めにこのサーチコンソールのエラーの原因から解説します。
通常、サーチコンソールに送信されたURLとはXMLファイルのことを指します。
XMLファイルはGoogleにインデックスして欲しいページを送るものです。
そのXMLファイルの中のあるページがインデックス不要(noindex)になっていることで
矛盾が起こっている状態がエラーの原因です。
よって対策としては
- noindex設定しているページをindexの設定にする
- noindex設定しているページをXMLファイルから消す
インデックスして欲しい場合の対処
noindex設定しているページをindexの設定にする方法ですね。
インデックスして欲しい場合は単純です。
WordPressブログの場合、投稿する画面のどこかに
「index」の設定項目が存在しています。
それを探して「noindex」になっているものを「index」に変更するだけです。
下記のような項目を探してくださいね。
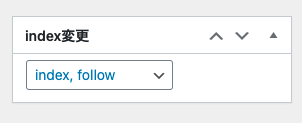
インデックスして欲しくない場合の対処
noindex設定しているページをXMLファイルから消す方法ですね。
インデックスして欲しくない時はXMLファイルから該当のページを消去します。
多くの場合、XMLファイルの生成はプラグインを使ってると思いますので
そのプラグインから設定します。
ここでは
よく使われている「Google XML Sitemaps」を例に解説します。
まず、下記の手順で「Google XML Sitemaps」の設定を開きます。
WordPress管理画面
↓
設定
↓
XML-Sitemaps
次に下記添付の箇所を探します。
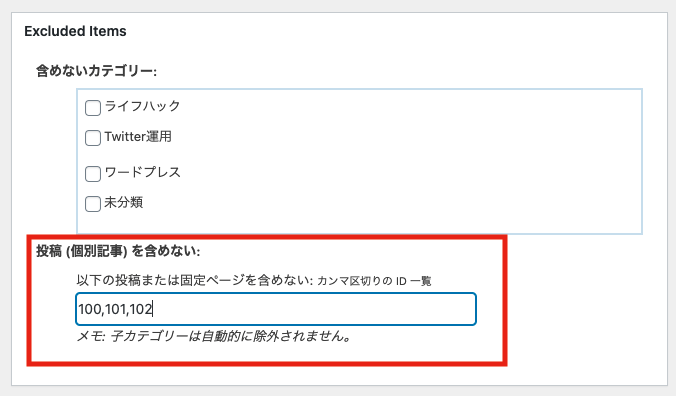
そこで投稿を含めないの項目にid番号を記載します。
id番号の調べ方はこれです。
まず、該当の投稿ページを開き
URLバーの箇所の「post=」の後に続く数字のところです。
![]()
これを該当記事分、記載します。
また、「Google XML Sitemaps」は初期設定で
「HTML形式でのサイトマップを含める」にチェックが入っています。
下記のようにこのチェックを外しておきます。
![]()
理由としては下記の画像のように
「HTML形式でのサイトマップ」もエラーになるからです。
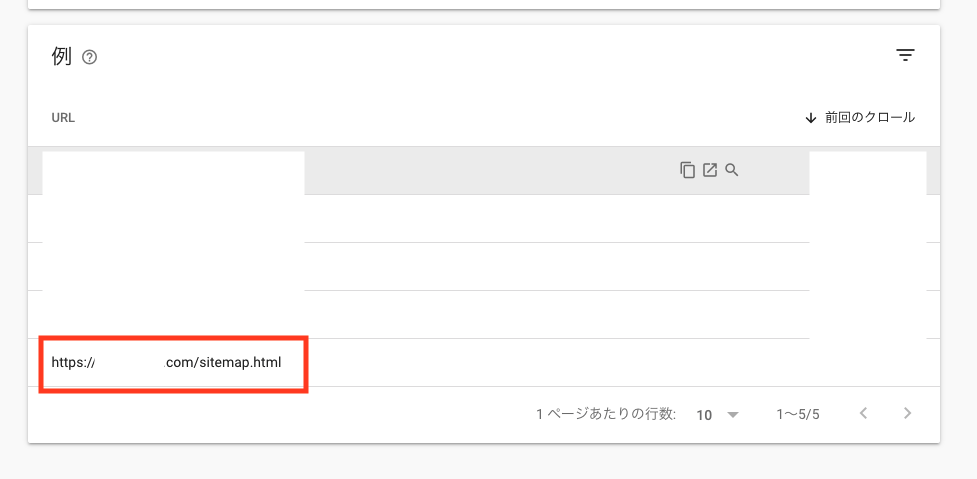
インデックス登録をリクエスト【方法】
この作業は進行しなくても問題ないです。
この作業をすることでいち早くクロールされるようになりますが
しなくてもクロールされます。
まずはサーチコンソールを開き下記手順で進行します。
カバレッジ
↓
エラー
↓
送信されたURLにnoindexタグが追加されています
↓
該当ページ横の虫メガネアイコン(下の添付)

そしてページごとに
「インデックス登録をリクエスト」を押します。
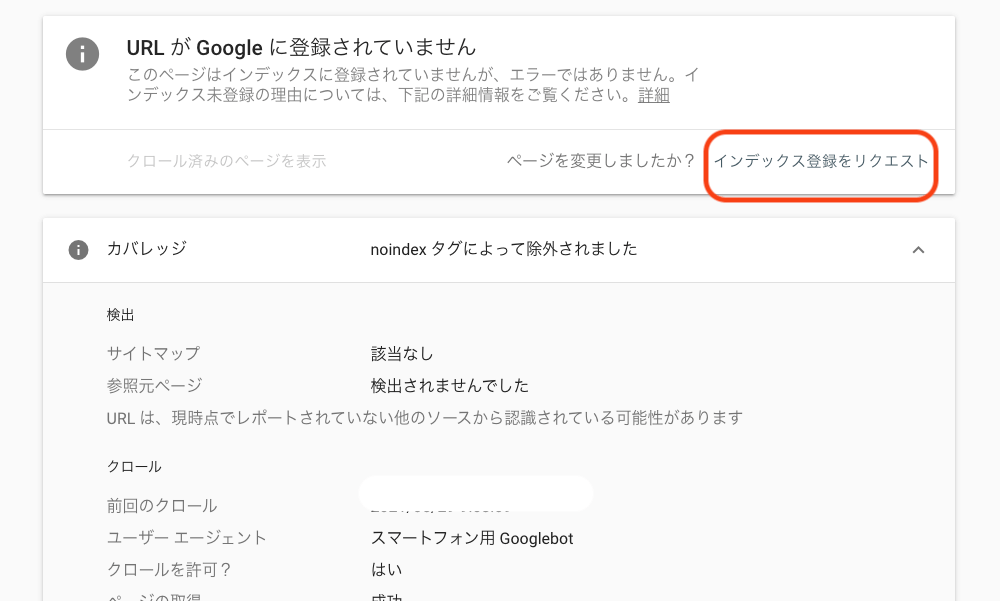
ちなみに、僕はこの作業をしなくても3日ほどでエラーが治ってました。
僕がこの作業をしなかった理由として
「インデックスして欲しくない場合の対処」の場合で「noindex」の設定をしたので
インデックス登録申請は何か違うなと思ったからです。
どちらにせよ、サーチコンソールのエラーは数日から数週間待たないと反映しませんので
すぐに治らないからと言って慌てないでください。
ある程度、日を改めて
再度サーチコンソールを見た時、下記のようにエラーが0件になっていれば完了です。
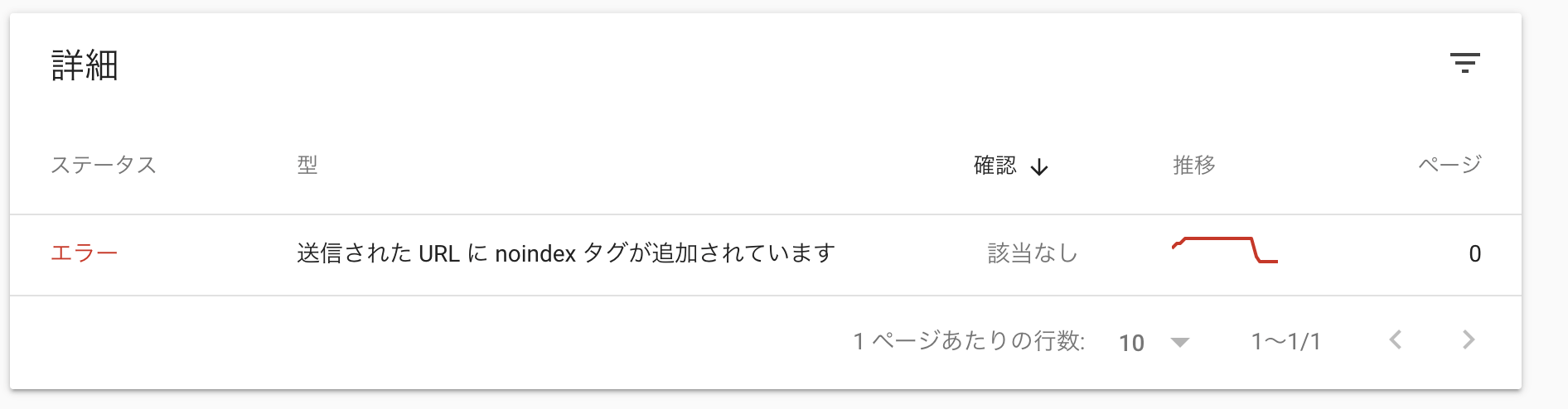
エラー件数が減ってない場合、再度どのページがエラーになってるか確認して対応します。
まとめ

今回のサーチコンソールのエラー「送信されたURLにnoindexタグが追加されています」は設定の矛盾によって発生していることがほとんどなので
設定をまずは見直してみてください。
主な修正は下記2パターンになります。
まとめ
- noindex設定しているページをindexの設定にする
- noindex設定しているページをXMLファイルから消す
以上!