この記事の内容
・エックスサーバーにWordPressをインストールするには?
・WordPressをインストールしたら最初に設定しておくことは?
今回はこのような疑問にお答えします。


この記事を書いている僕は、Webデザイナーの仕事をしていて、デザイナーの仕事をする前はWordPressでブログやサイトをいくつか運営していました。2020年にもWordPressでブログを立ち上げたこともあります。
なので、どこよりも最新の情報を提供できます。
というわけで早速、エックスサーバーにWordPressをインストールしていきましょう!!
15分くらいで終わります。
1.エックスサーバーにWordPressを簡単インストールする方法
エックスサーバー でWordPressをインストールするには以下の2点を行なっていることが前提です。
- エックスサーバー を契約している
- 独自ドメインを取得している
そもそも、エックスサーバーの登録を完了させておきましょう。
そして、自分の使いたい独自ドメインを取得しておきましょう。
また、エックスサーバーを使う理由は多くのブロガー達が使用しているので、悩みをすぐに解決することができる点からです。
ドメインの取得でオススメは「お名前.com」です。
こちらも使用しているブロガーの人数が多いので、悩みをすぐ解決できます。
簡単3ステップで進行していきます。
簡単な流れ
- エックスサーバー のサーバーパネルにログイン
- WordPressの簡単インストール
- WordPressの管理画面にログインする
上記の通りに進行すれば大丈夫です。
後半ではWordPressをインストールしたら最初にやることを紹介します。
1-1.エックスサーバー のサーバーパネルにログイン
エックスサーバー を契約したときに届いているメールを準備しましょう。
【Xserve】サーバーアカウント設置完了のお知らせ[試用期間]
上のような題名のメールが届いているはずです。
エックスサーバのサーバパネルへのログイン方法は2種類あります。
1つ目は直接サーバーパネルにログインする方法です。
サーバパネルにアクセスします。
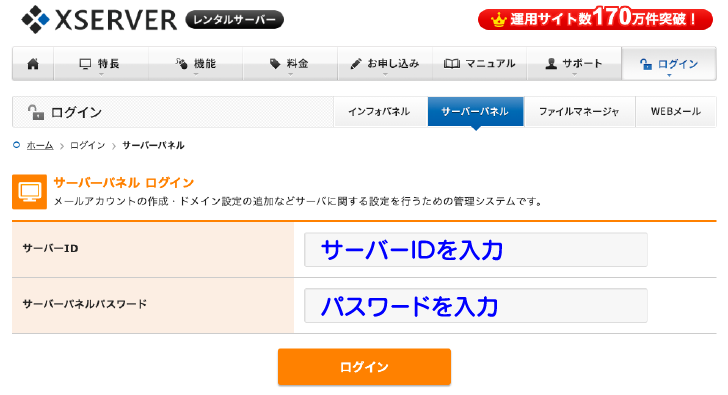
2つ目の方法はエックスサーバーのインフォパネルからログインする方法です。
インフォパネルにログインします。
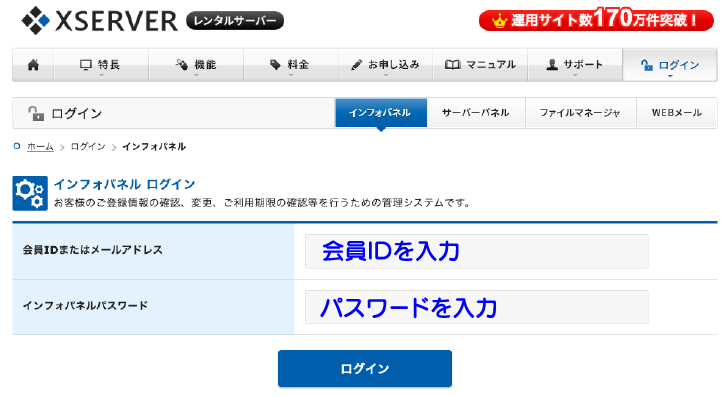
こちらにログインしたら、次のような画面になります。
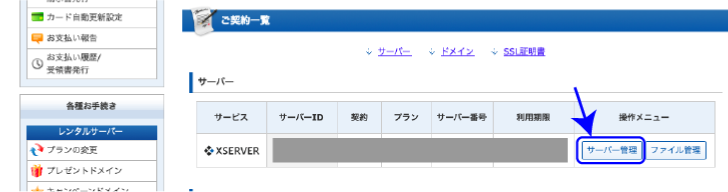
自分の契約しているサーバ名の右横に「サーバー管理」があるので、クリックします。
1-2.WordPressの簡単インストール
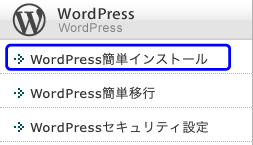
サーバーにログインできたら、項目が色々あります。
下のほうにスクロールすると「WordPress」専用の項目があります。
その中の「WordPress簡単インストール」をクリックします。
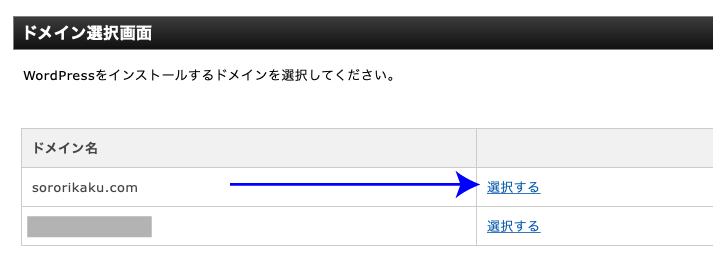
ドメイン選択画面になります。
WordPressをインストールしたいドメインを選択します。
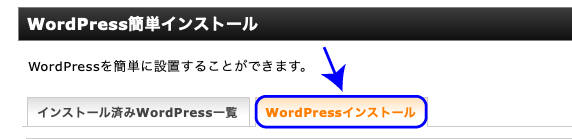
「WordPressインストール」のタブを開きます。
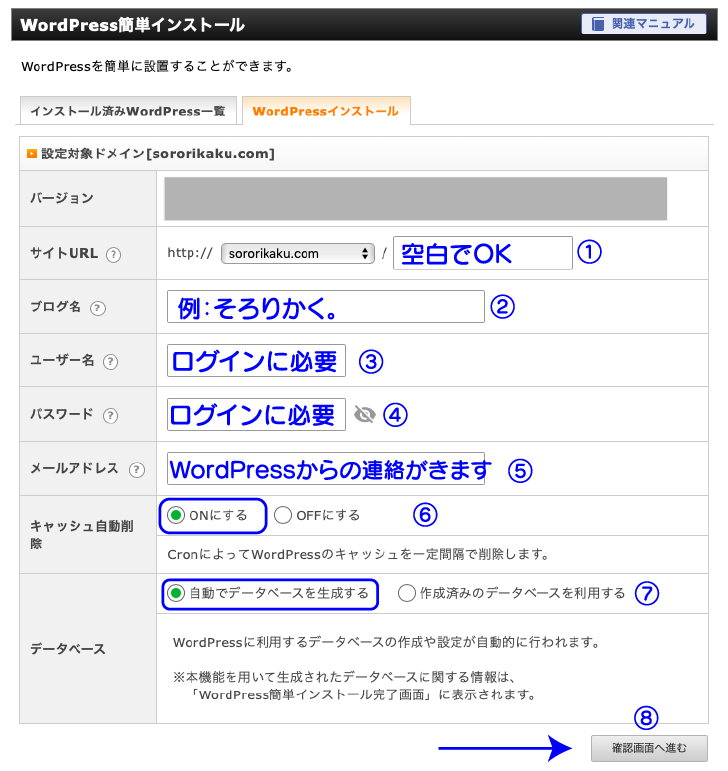
- サイトURL:ブログのトップページのURLになります。なので、特にこだわりがなければ空白で大丈夫です。
(入力例:sororikaku.com/example/)←トップページのURLが長くなります。 - ブログ名:後でWordPressの設定から変更もできます。ブログのタイトルにしたいものが決まっていれば記入する。
- ユーザー名:WordPressのログインに必要になります。不正にログインを防止するためにも長い文字列にしましょう。
- パスワード:WordPressのログインに必要になります。後でWordPressの設定から変更できます。
- メールアドレス:WordPressからのメールを受信できるアドレスを記入。月に数件届く程度です。
- キャッシュ自動削除:デフォルトのまま「ON」にしておいて大丈夫です。サーバーパネルで後から変更もできます。
- データベース:新しくWordPressをインストールするので「自動でデータベースを作成する」を選択します。
- 「確認画面へ進む」をクリックします。

入力したものが間違ってないか確認画面になります。
(「index.html」が削除されます。)と表示されますが、初めてインストールするので、
そもそも、データ等はないのでこのまま「インストールする」をクリックします。
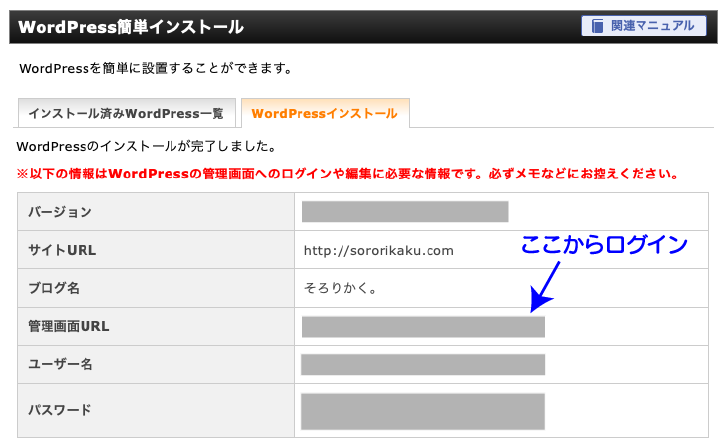
すると、インストール完了の画面になります。
管理画面URLからWordPressに入れるようになります。
管理画面URLはブログを書くたびに使うことになるのでブックマークしておきましょう。
また、あなたのブログがインターネット上に反映されるには時間がかかります。
反映までの時間はおおよそ1時間前後です。
1-3.WordPressの管理画面ログインする
ここまでで、エックスサーバー にWordPressをインストールすることができました。
次は実際にWordPressの管理する画面にログインできるか確かめましょう。
ログインできなければ、何もできません。
先ほど、インストールが完了したときの画面のURLにアクセスします。
※ブックマークに登録したURLですよ。
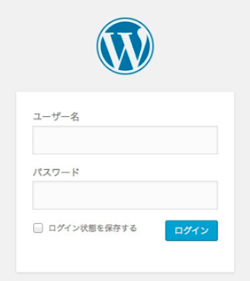
「ユーザー名」と「パスワード」を入力して、「ログイン」をクリックします。
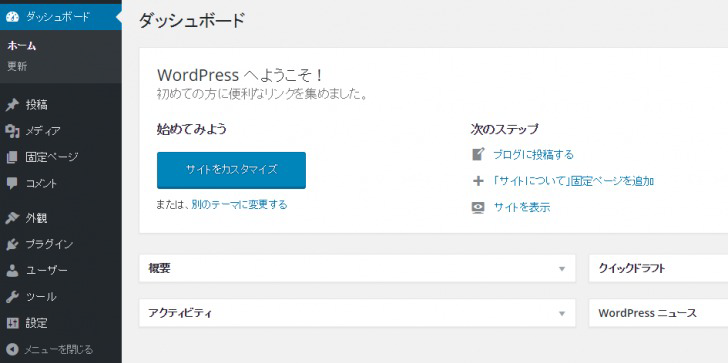
ダッシュボードの画面になれば正常です。
これでとりあえず、WordPressのインストール作業は完了になります。
2.WordPressをインストールしたら最初にやっておくこと
エックスサーバーにWordPressをインストールできましたか?
簡単なのですぐに終わったと思います。
なので、ついでにWordPressを少し設定していきましょう。
最初にやる簡単で必須の項目ですので絶対行いましょう。
2-1.URLをhttpsに変更する
WordPressのダッシュボードの画面左側の項目から「設定」→「一般」をクリックします。
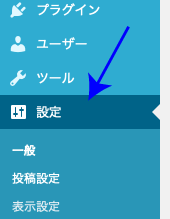
「WordPressアドレス」と「サイトアドレス」の両方のURLを
「http」から「https」に変更する。

最後に下までスクロールして、「変更を保存」をクリックします。
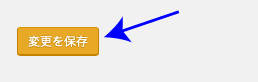
「https://自分のドメイン」をブラウザの検索に入力して変わっていれば完了です。
2-2.テーマをインストールして外観を変える
最後にブログの見た目を変えましょう。
WordPressは簡単にブログの見た目を変更する機能があります。
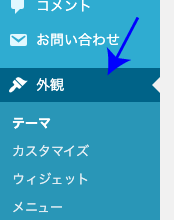
WordPressのダッシュボードの画面左側の項目から「外観」→「テーマ」をクリックします。
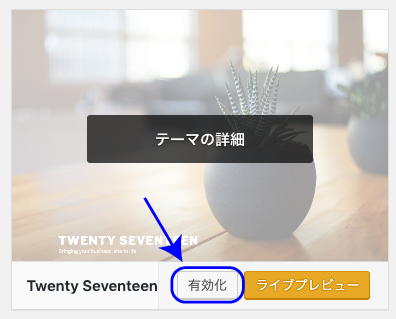
そしたら、使いたいテーマが表示されている場合はここで、
テーマの上にマウスをおくと「有効化」が表示されるので、クリックします。
使いたいテーマがない場合は探す必要があります。
大きく2パターンの探し方があります。
- WordPress内の「テーマを探す」から無料のテーマを検索
- 外部のサイトから「無料」か「有料」のテーマを探してインストール
「テーマ」には「無料」のものと「有料」のものがあります。
最初のうちは「無料」のテーマでもいいと思いますが、
ゆくゆくは「有料」のテーマが使いたときがくるでしょう。
ブログ記事を書きながらも、「どのような外観にしていこうかな」と悩むのも楽しみの一つなので
検索してみてください。
ちなみに、当ブログは「ストーク 」という有料のテーマを使用しています。
当サイトは現在、アフィンガーです。
使っている人がたくさんいますが、カスタマイズするときに検索したら、
すぐに解決策を見るけることができます。
「ストーク 」、「アフィンガー 」で何かわからないことがあれば、
僕に問い合わせてもらっても大丈夫です。
多少なりともお力になります。
まとめ:エックスサーバーにWordPressをインストール

今回はここまでです。
これで、エックスサーバー にWordPressをインストールできましたね!
ブログの記事をアップさせる準備が整いました!!
以下に大切な項目をまとめます。
まとめ
- エックスサーバー を契約し独自ドメインを取得しておく
- エックスサーバー を契約したときのメールを準備
- WordPressのユーザー名とパスワードは推測されないものにする
- 「http」から「https」に変更する
- ブログの外観を変更する(テーマを選択)
以上になります。


