下記の方に向けてかきます。
この記事の内容
・お名前.comでドメインを取得したい
・取得したドメインをエックスサーバーと紐付けて使いたい
・お得にドメインを取得したい
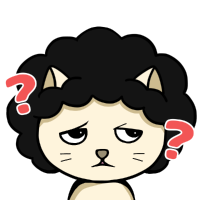
お名前.comで取得したドメインをエックスサーバーで使うにはどうしたらいい??

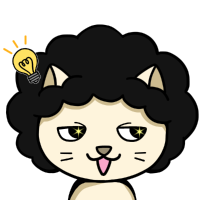
ここで簡単に僕のことを紹介しておきます。
この記事を書いている僕は、Webデザイナーの仕事をしていて、デザイナーの仕事をする前はWordPressでブログやサイトをいくつか運営していました。
2020年にもWordPressでブログを立ち上げたことから、どこよりも最新の情報を提供できます。
というわけで早速、ドメインの取得からエックスサーバーの設定までやっていきましょう。順番に進行してもらえれば、30分くらいで終わります。
1.お名前.comでドメインを取得しエックスサーバーで使用する方法

ドメインは「お名前.com」で取得し、
サーバーは「エックスサーバー」を使います。
「お名前.com」と「エックスサーバー」を使う理由は、どちらと有名であり、
ブログをしている人の多くが使っているからです。
使っている人が多いということは、それだけ使い方や困った時に検索して解決しやすいです。
なので、ブログ初心者のときは非常にオススメの組み合わせと言えます。
料金設定は最安値ではありませんが、安心感を買うという点で僕も「お名前.com」と「エックスサーバー」の組み合わせにしています。
簡単3ステップで進行していきます。
簡単な流れ
- お名前.comでドメインを取得
- お名前.comでネームサーバーを設定
- エックスサーバーでドメイン設定
上記の通りに進行すれば大丈夫です。
自分の取得したいドメイン名が決まりましたら進めてください。
後半ではお得にドメインを取得する方法を2点紹介します。
1-1.お名前.comでドメインを取得

まずは「お名前.com」にアクセスしましょう。
そして、検索欄に希望するドメインを入力して、検索をクリックします。
※「.comや.net」を入れないで入力
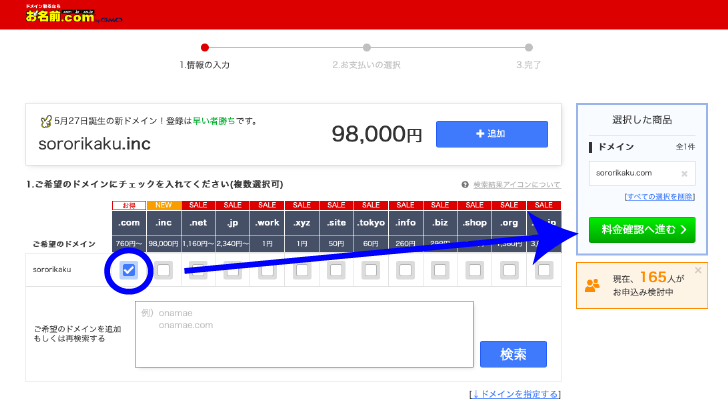
そしたら、希望のドメインを選択し「料金確認へ進む」をクリックします。
ここで、複数のドメインを選んで進むことも可能です。
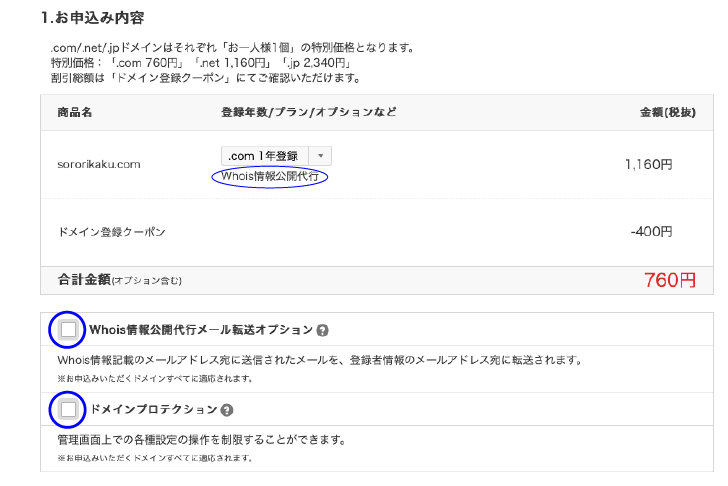
お申し込み内容をチェックする画面になります。
前までは「Whois情報公開代行」をここで忘れずに選択することが重要でした。
今は必然的に選択された状態です。
Whoisとは
IPアドレスやドメインの登録者に関する情報をインターネットユーザーなら誰でも参照できるサービス。
上記のように、個人でブログ等をする場合は「Whois情報」を公開することにより、
あなたの住所や電話番号などの情報が誰でも閲覧可能になってしまいます。
なので、「Whois情報公開代行」が最初から設定されている状態で問題ないです。
「お名前.com」があなたに代わり、情報を公開してくれます。
"Whois情報公開代行メール転送オプション"
これは、チェックを外します。
個人でブログをする場合、使わない機能です。
お名前.comにWhois代行をしてもらっているので、そこにメールで問い合わせがきた場合にあなたのメールに転送してくれるサービスです。
(言葉の通り)
ポイント
1ドメイン:300円/年(税別)になるのも注意です。(無料オプションではありません。)
「問い合わせを受け付けたいよ。」という方もいるかもしれません。
その場合でもブログに問い合わせ欄とかを作ればいいわけですから、問題は解決です。
また、後からでもオプションで追加することもできますので、最初はつけなくてもいいです。
"ドメインプロテクション"
これもチェックを外します。
また、上と同じく有料オプションです。
ポイント
1ドメイン:980円/年(税別)
ドメインの設定に承認が必要になりセキュリティを上げることができる設定になります。
最初うちは必要ないと思います。
後からでも追加できますので、必要になれば追加しましょう。
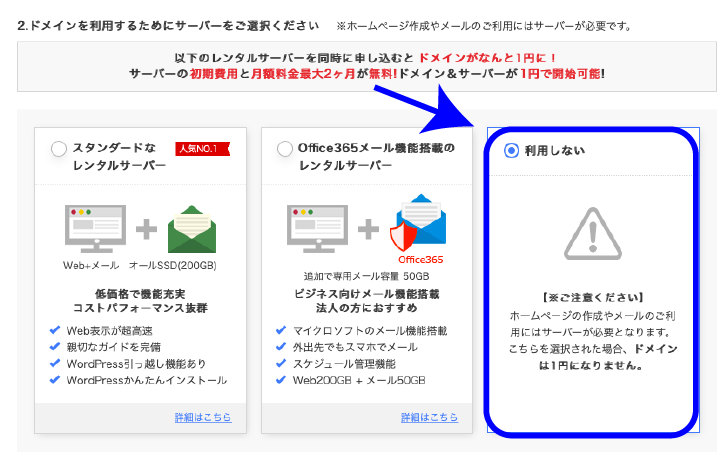
ここは「利用しない」にチェックします。
※レンタルサーバーはエックスサーバーを使用するため。
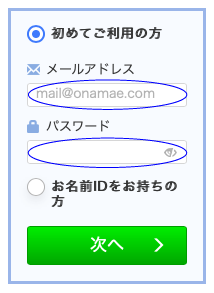
今回、初めて「お名前.com」を使うと思いますので、
メールと使いたいパスワード決めて、次へをクリックします。
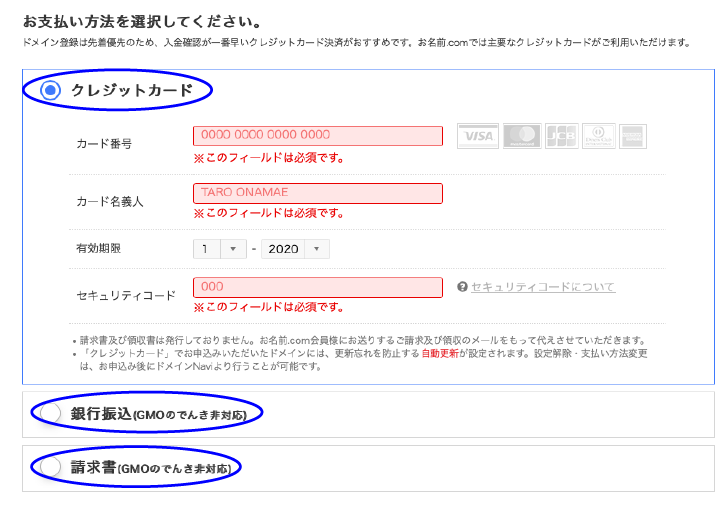
支払い方法の画面になるので、好きな方法を選択して入力します。
入力が完了したら、右の「申し込む」をクリックします。
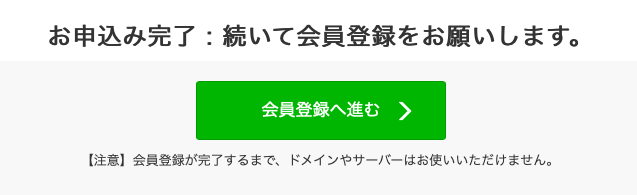
ここでお申し込みは完了しますが、会員情報の登録をしないと使用できないので「会員登録へ進む」をクリックします。
次の画面で個人情報を入力をします。
その後、「お名前.com」からいくつかメールが届きます。重要なのは2通です。
1つ目のメールは登録内容のメール
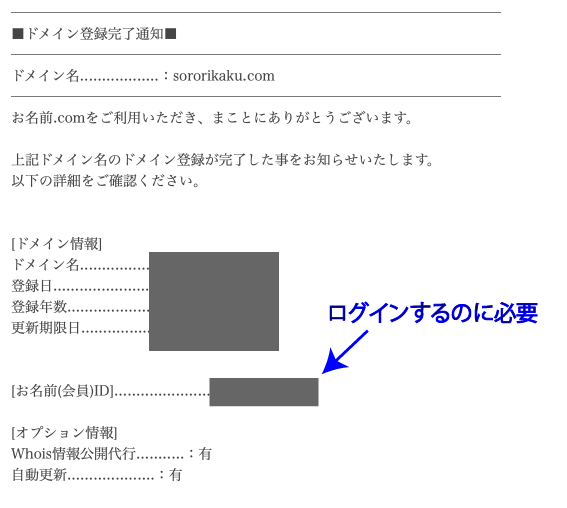
「お名前.com」のホーム画面にログインするのに必要な情報が届きます。
大切に保管しましょう。
2つ目はメールアドレスの有効性確認のメール
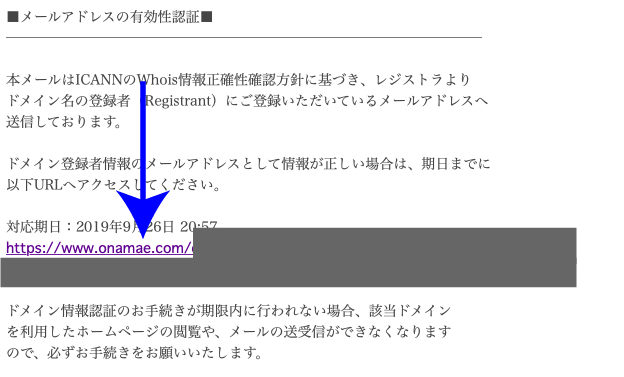
登録に使用したあメールアドレスの有効性を確認するメールが届きます。
記載してあるURLをクリックし認証しましょう。
これをしないと機能を制限されるか使用を停止されてしまいます。
1-2.お名前.comでネームサーバーを設定
「1-1」でドメインを取得できました。
次は、「お名前.com」でネームサーバーを設定します。
(「エックスサーバー」と「お名前.comのドメイン」を紐付ける作業です。)
聞き慣れない言葉が出てきますが、とても簡単で2〜3分で終わる作業です。
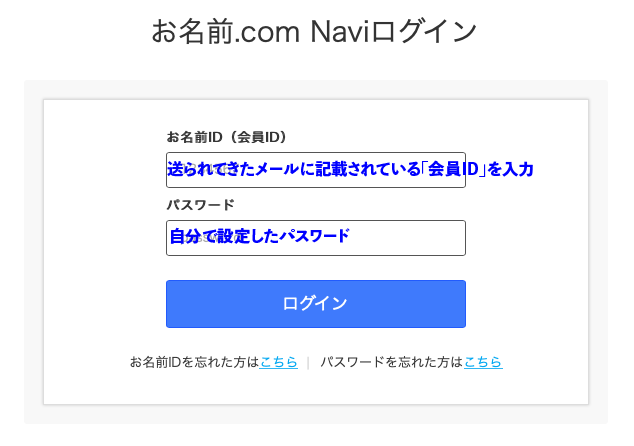
まず、「お名前.com」にログインします。
「会員ID」はさっき、送られてきたメールに記載されているので確認します。
「パスワード」は登録するときに自分で決めたものを入力します。
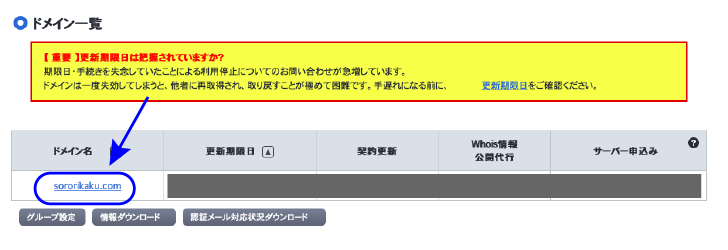
ドメイン一覧に設定したいドメインがあることを確認します。
ドメインをクリックします。
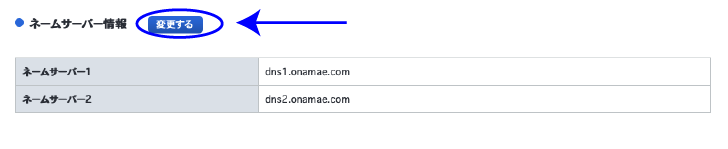
スクロールしていくと「ネームサーバー情報」の項目があります。
横の「変更する」をクリックします。
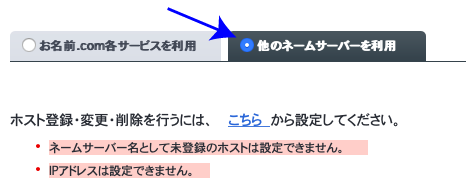
「他のネームサーバーを利用」をクリックします。
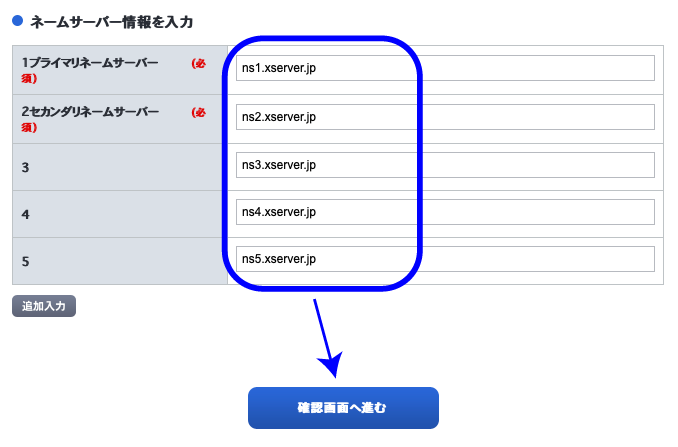
1〜5の欄に上のように順番に入力していきます。
エックスサーバーを使う場合、全員が上のように同じ文字になります。
コピペしやすいように下にまとめます。
これをコピペ
ns1.xserver.jp
ns2.xserver.jp
ns3.xserver.jp
ns4.xserver.jp
ns5.xserver.jp
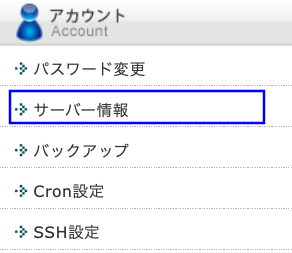
一応、エックスサーバーにログインしてサーバー情報を確認することもできます。
エックスサーバーにログインし「アカウント」→「サーバー情報」です。
スクロールして最後の方にサーバー情報の記載があります。
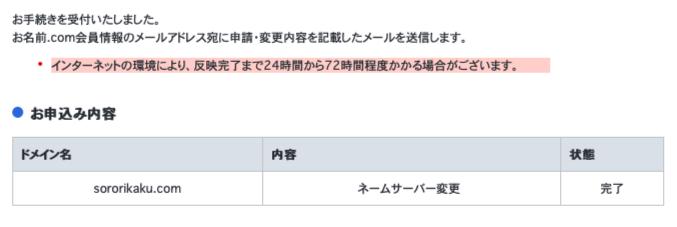
ネームサーバー変更の手続きが完了するページになります。
ココに注意
ネームサーバーの反映はしばらく時間がかかる場合があります。
なので、次の「エックスサーバーでのドメイン設定」は時間を置いてから行いましょう。
すぐに進行するとSSL設定がうまくいかない場合がります。
すぐさま、進行したい人のために対策を見つけました。
僕はこの手順で行って上手くいきましたが、保証はできませんので、
参考までにお考えください。
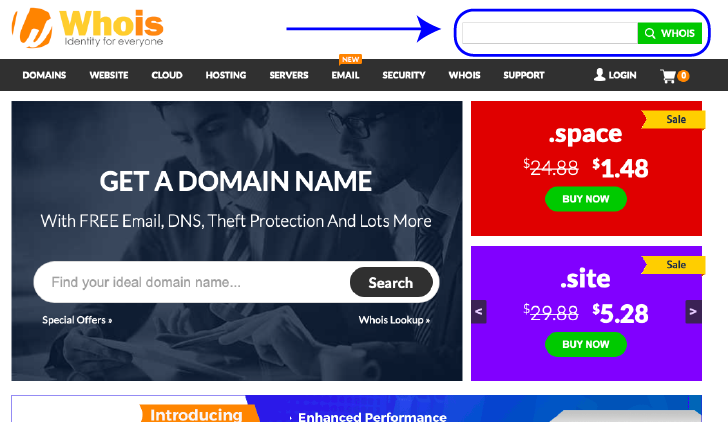
「Whois.com」のサイトにいきます。
右上の欄にあなたのBブログのドメインを入力します。(例:sororikaku.com)
「WHOIS」をクリックします。
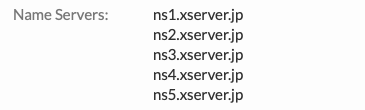
すると次の画面で、ネームサーバーの確認ができます。
ここの項目が上のようにエックスサーバーのネームサーバーに変更していれば、反映されていることになります。
1-3.エックスサーバーでドメイン設定
ここまでで、ドメインを「お名前.com」で取得しました。
そして、ネームサーバーを変更しました。
最後にエックスサーバーでドメインを使えるように設定していきましょう。
基本的にクリックしていくだけの作業になります。
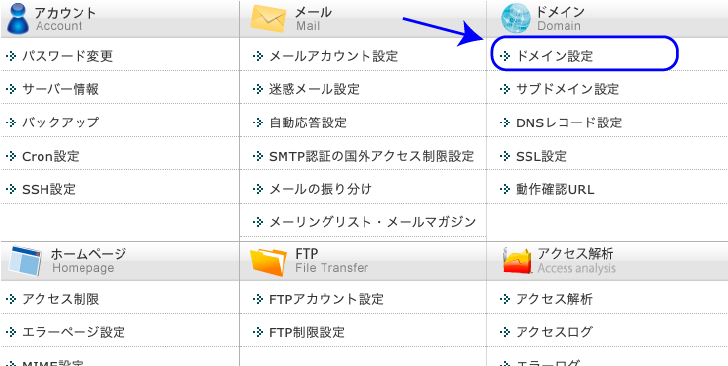
エックスサーバーにログインし、「ドメイン設定」の項目をクリックします。(右上にあります。)
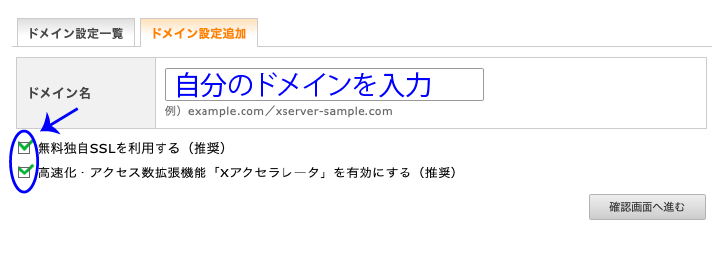
自分のドメインを入力します。
「無料独自SSLを利用する」「Xアクセラレータ」にチェックを入れます。
そして「確認画面へ進む」をクリックします。
SSLとは
インターネット上でデータの通信を暗号化する仕組みのことです。
Googleも推奨しています。
Xアクセラレータとは
サイトの高速化を可能にするものです。
あとで、外すことも可能です。
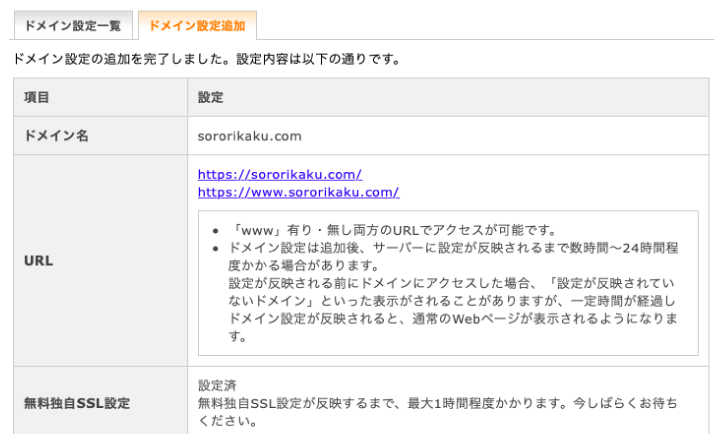
ドメイン設定完了の画面になります。
ドメインがインターネット上に反映されるまで、時間がかかります。
僕の場合はおおよそ、1時間くらいで反映されていました。
2.お得にドメインを取得する方法
上記の流れで進行してもらえれば、ブログを始めるためのドメインの設定は完了しました。
でも、もっとお得にドメインを取得したい方もいると思います。
方法はいくつかありますが、今回は2つの方法を紹介します
2-1.エックスサーバーのキャンペーン中に申し込む
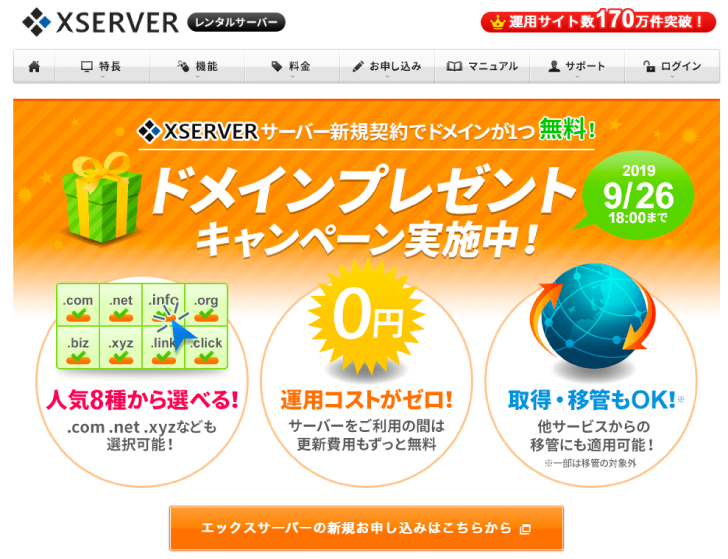
エックスサーバーのキャンペーン中に申し込みを行えば、サーバーを使い続ける限り
ドメインがずっと無料で使用できます。
キャンペーンの期間中なら、ぜひ登録してみてください。
2-2.「お名前.com」で1年目の費用が安いときに契約する

「お名前.com」でもキャンペーンで安くなるときがあります。
ドメインの種類によっても値段が違います。
ただ、2年目以降は更新料金が高くなったりするドメインもありますので、
更新料金もあわせて確認することをオススメします。
まとめ:お名前.comでドメインを取得しエックスサーバーで使用する方法

ここまでで、ドメインの取得からサーバーの紐付けまで完了しました。
慣れないうちは難しい言葉も出てきますが、作業自体は簡単です。
今回の作業はここまでです。
ポイントをまとめます。
まとめ
- お名前.comでドメインを取得する
- お名前.comでネームサーバーを設定する
- ネームサーバーの反映には時間がかかる
- 「Whois.com」でネームサーバーの反映確認ができる
- エックスサーバーのキャンペーン中に申し込むとドメインが無料
以上になります。
大変、お疲れ様でした。
この後の作業は、WordPressの導入やSSL化にともない、リダレクト設定を行います。


